Infrastruktur
Stockwerke & Räume
In diesem Abschnitt wird erläutert, wie Stockwerke und Räume in der Anwendung verwaltet werden können. Beides wird primär im Admin Menü durchgeführt und steht dann in der restlichen Applikation zur Verfügung. Ein Raum gehört zu einem Stockwerk, ein Stockwerk zu einer Liegenschaft. Ein Stockwerk kann mehere Räume haben.
Alle Stockwerke anzeigen
- Klicken Sie in der linken Menüleiste auf den Punkt "Floors".
- Hier werden alle erfassten Stockwerke angezeigt
- Über das Suchen Feld kann spezifisch nach einem Stockwerk gesucht werden
- Sofern berechtigt, kann mit dem Button "Stockwerk" ein weiteres Stockwerk hinzugefügt werden.
- Sofern berechtigt, kann mit über das Symbol "bearbeiten" ein bestehendes Stockwerk bearbeitet werden
- Sofern berechtigt, kann mit über das Symbol "löschen" ein bestehendes Stockwerk gelöscht werden
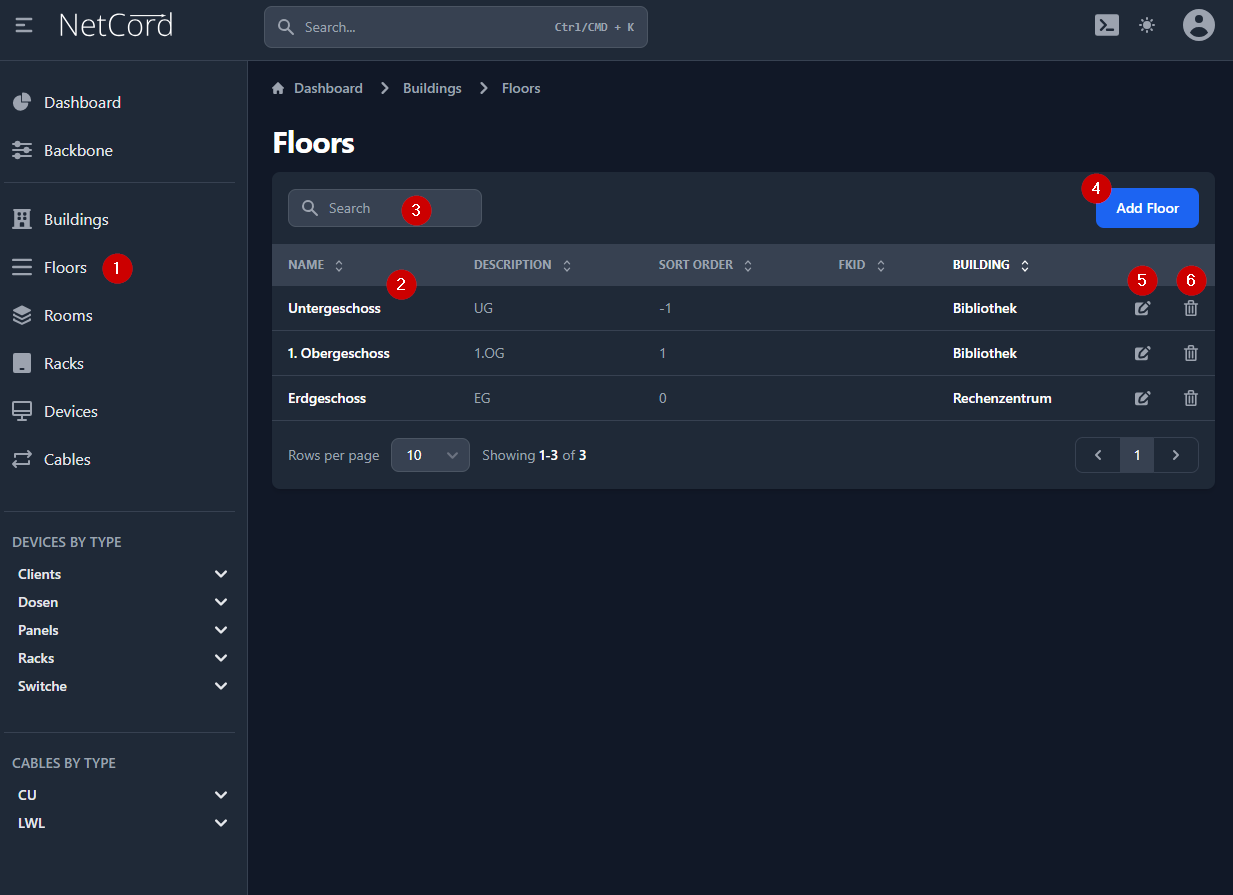
Stockwerk detailiert anzeigen
Wenn ein spezifisches Stockwerk ausgewählt wird, wird die Detailansicht dieses Stockwerks präsentiert. Hier finden Sie alle relevanten Informationen zum Stockwerk, sowie die darin enthaltenen Räume, Racks und Geräte.
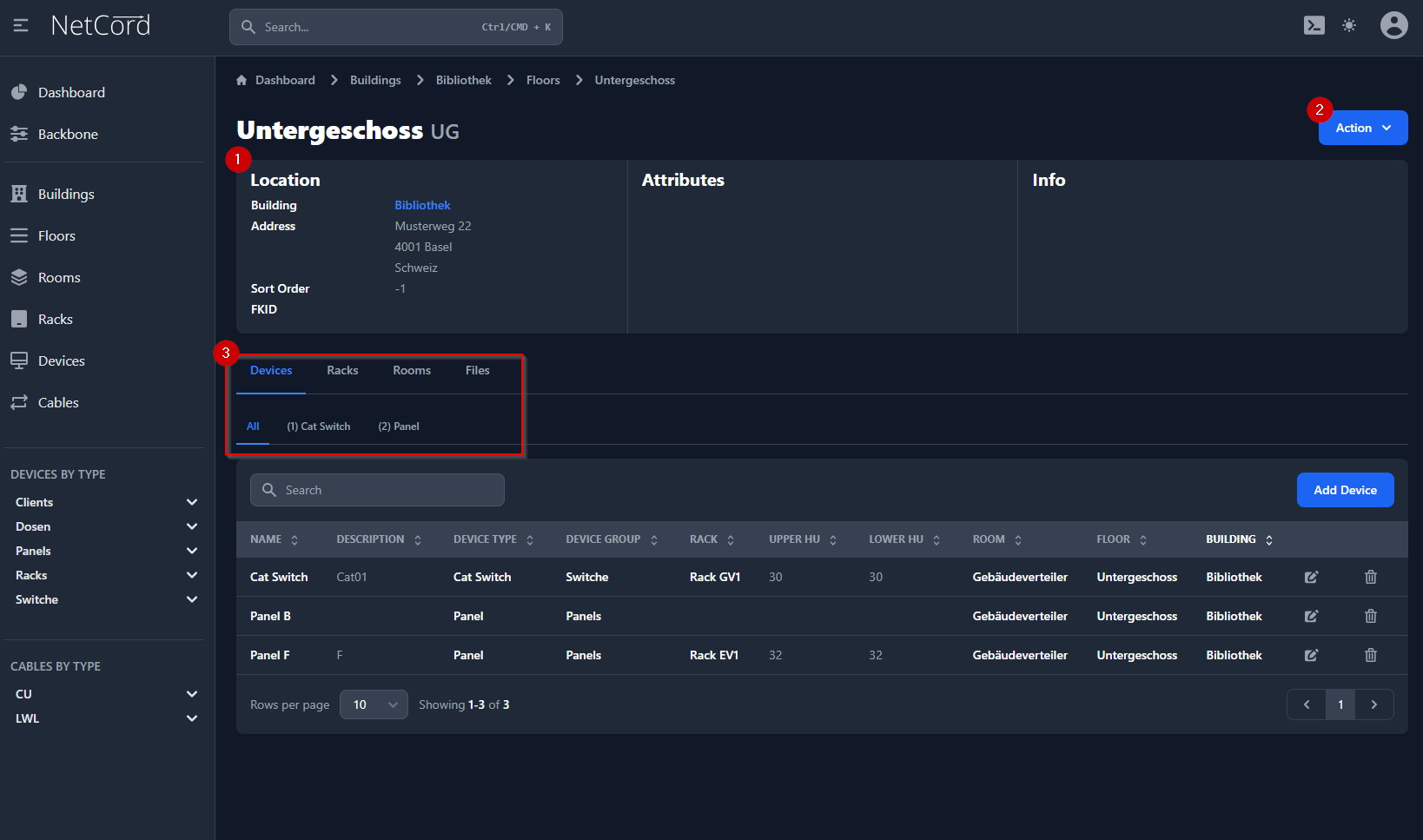
1 Übersicht des Stockwerks
- Standort: zeigt Informationen über den Standort des Stockwerks an. Es wird angezeigt, in welcher Liegenschaft sich das Stockwerk befindet. Ausserdem wird die Anzahl der enthaltenen Räume, Racks und Geräte angezeigt.
2 Aktionen für das Stockwerk
Je nach den Berechtigungen können verschiedene Aktionen für das Stockwerk durchgeführt werden:
- Bearbeiten: Erlaubt das Editieren der Informationen des Stockwerks.
- Löschen: Entfernt das Stockwerk aus der Datenbank.
3 Detailansicht
Hier werden Räume, Racks und Geräte aufgelistet, die innerhalb dieses Stockwerk vorhanden sind.
Neues Stockwerk hinzufügen
Im Stockwerk Bereich (1) auf den Button "Add Floor" (2) klicken.
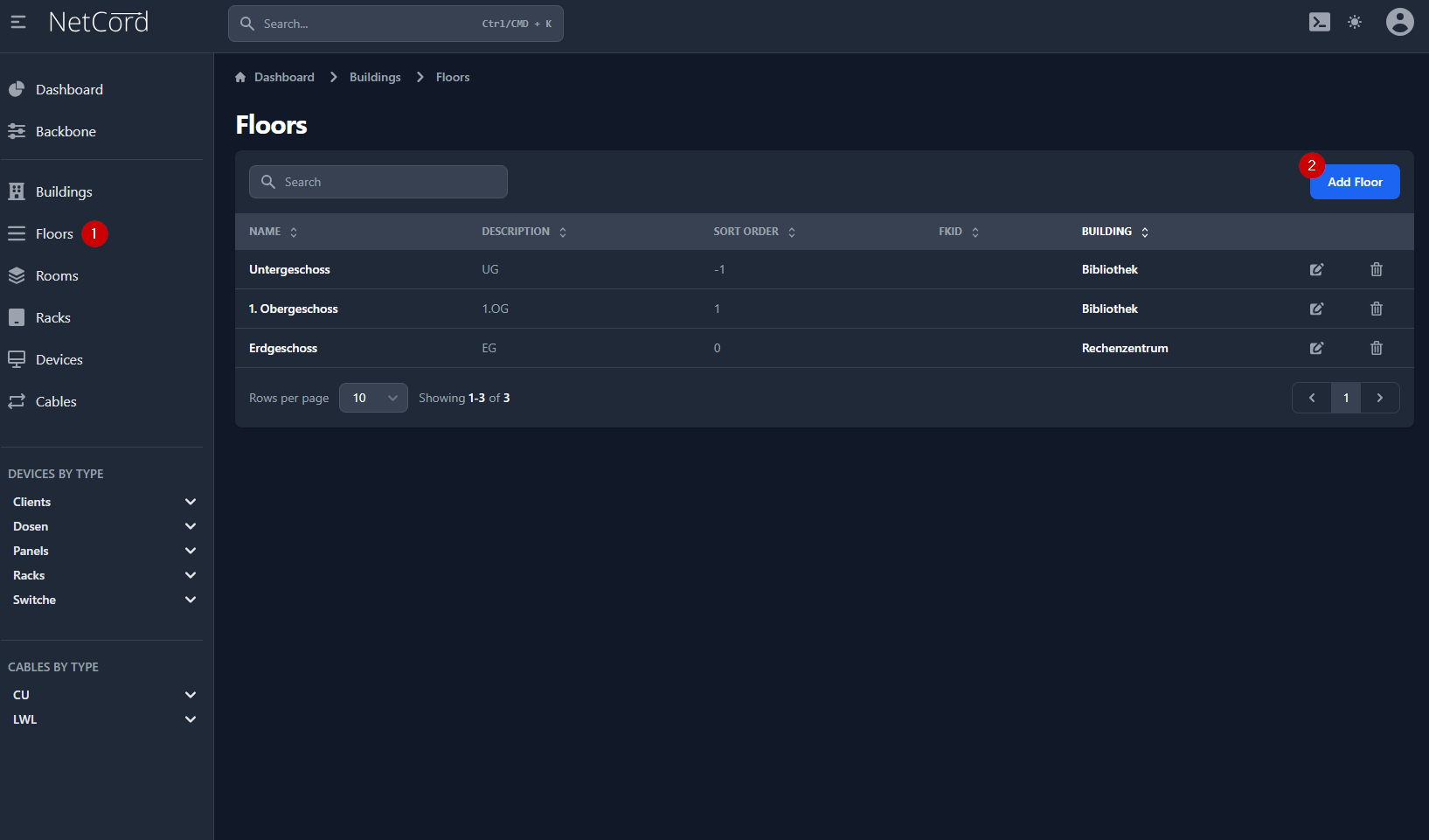
- Folgende Informationen können für das Stockwerk eingegeben werden:
- Name: Textfeld zur Eingabe der Bezeichnung des Stockwerks.
- Description: Textfeld zur Eingabe der Bezeichnung des Stockwerks.
- Sort Order: eine Nummer welche die Reihenfolge der Stockwerke innerhalb einer Liegenschaft festlegt.
- FKID: Eine Optionale FKID, welche beispielsweise aus einem anderen System stammen kann. Dient zur Identifikation bei Synchronisierungen.
- Building: Dropdown-Menü zur Auswahl der Liegenschaft, in dem sich das Stockwerk befindet.
- Nachdem alle Daten eingegeben wurden, auf "Add Floor" klicken, um das Stockwerk hinzuzufügen.
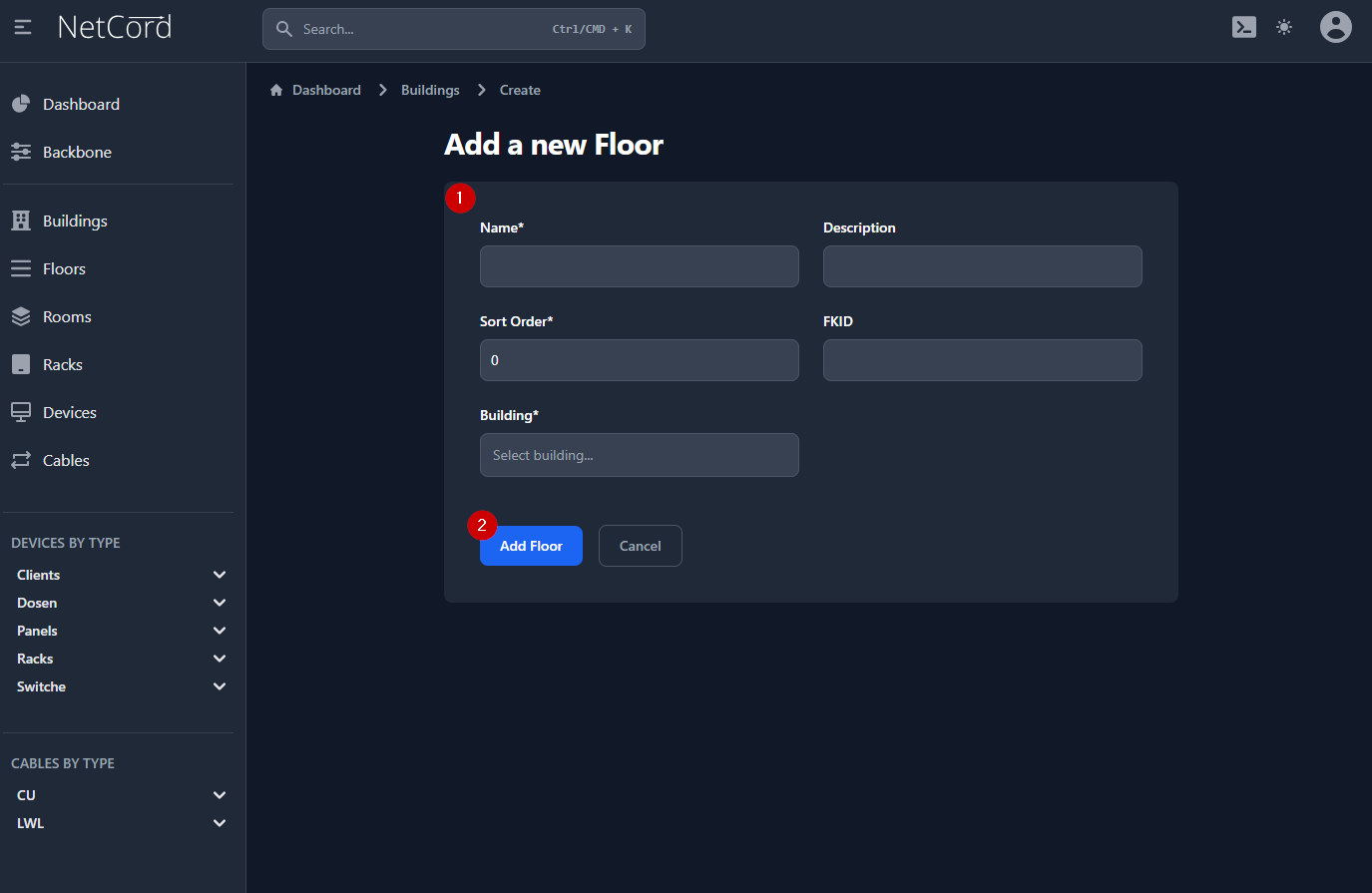
Stockwerke importieren
Um Räume zu importieren, verwenden Sie am besten die REST API-Schnittstelle.
Stockwerk bearbeiten & löschen
Bearbeiten
- Sofern berechtigt, kann mit über das Symbol "bearbeiten" ein bestehendes Stockwerk bearbeitet werden
Löschen
- Sofern berechtigt, kann mit über das Symbol "löschen" ein bestehendes Stockwerk gelöscht werden
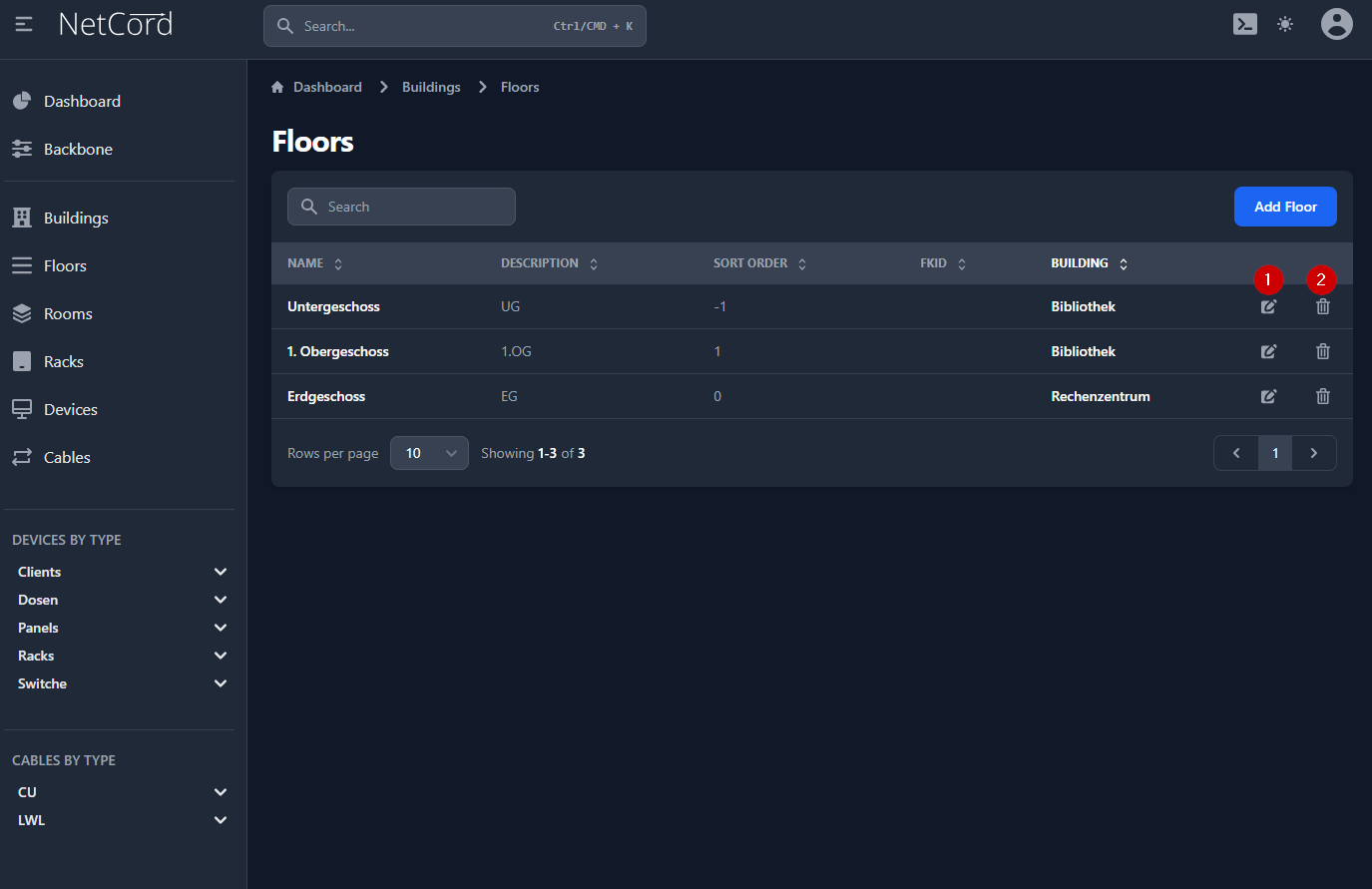
Hinweis!
Alternativ kann ein Stockwerk auch von der Stockwerkansicht Seite aus bearbeitet oder gelöscht werden
Alle Räume anzeigen
- Klicken Sie in der linken Menüleiste auf den Punkt "Rooms".
- Hier werden alle erfassten StocRäume angezeigt
- Über das Suchen Feld kann spezifisch nach einem Stockwerk gesucht werden.
- Sofern berechtigt, kann mit dem Button "Add Room" ein weiterer Raum hinzugefügt werden.
- Sofern berechtigt, kann mit über das Symbol "bearbeiten" ein bestehendes Stockwerk bearbeitet werden
- Sofern berechtigt, kann mit über das Symbol "löschen" ein bestehendes Stockwerk gelöscht werden
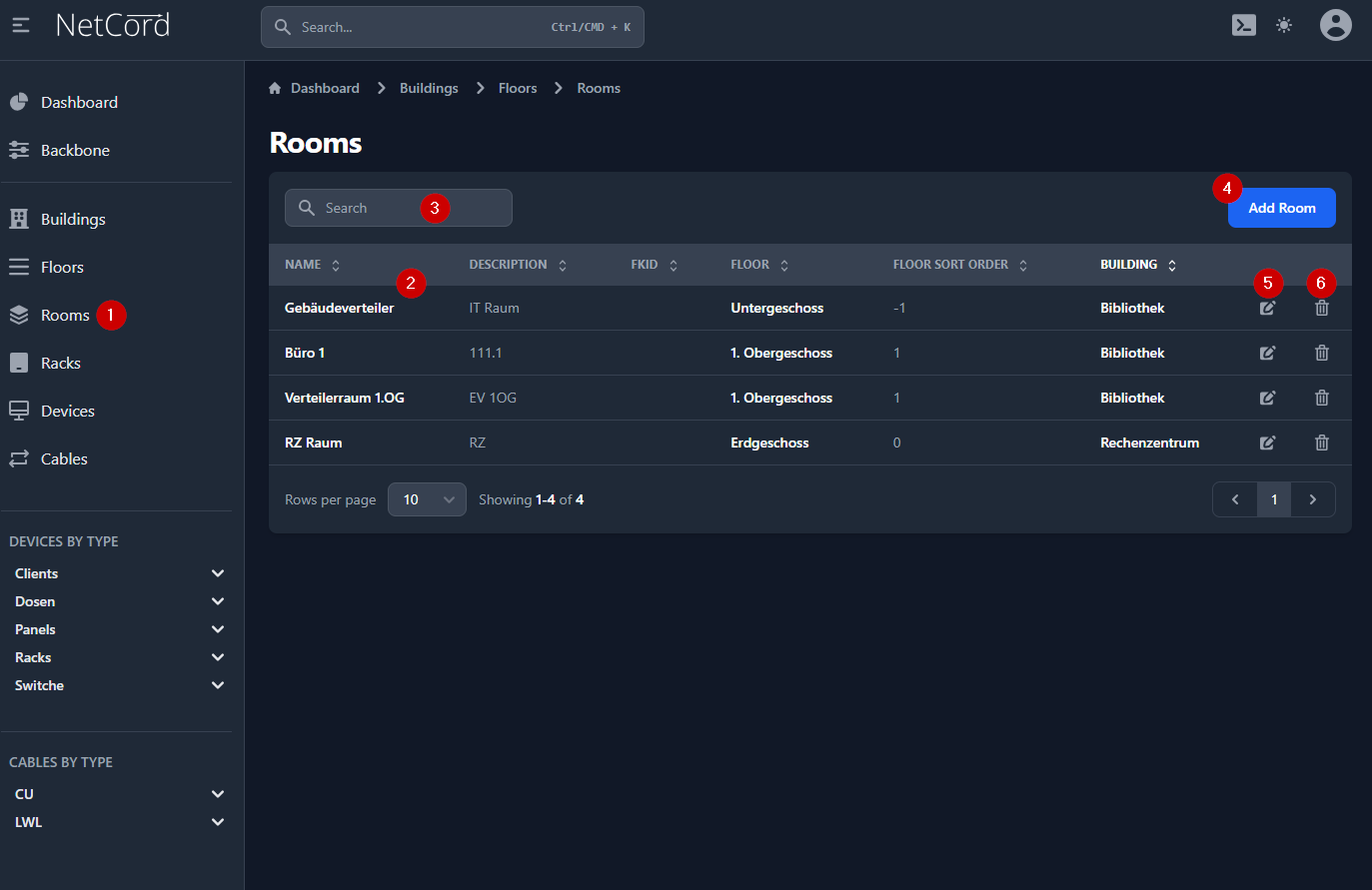
Raum detailiert anzeigen
Wenn ein spezifischer Raum ausgewählt wird, wird die Detailansicht dieses Raumes präsentiert. Hier finden Sie alle relevanten Informationen zum Raum, sowie die darin enthaltenen Racks und Geräte.
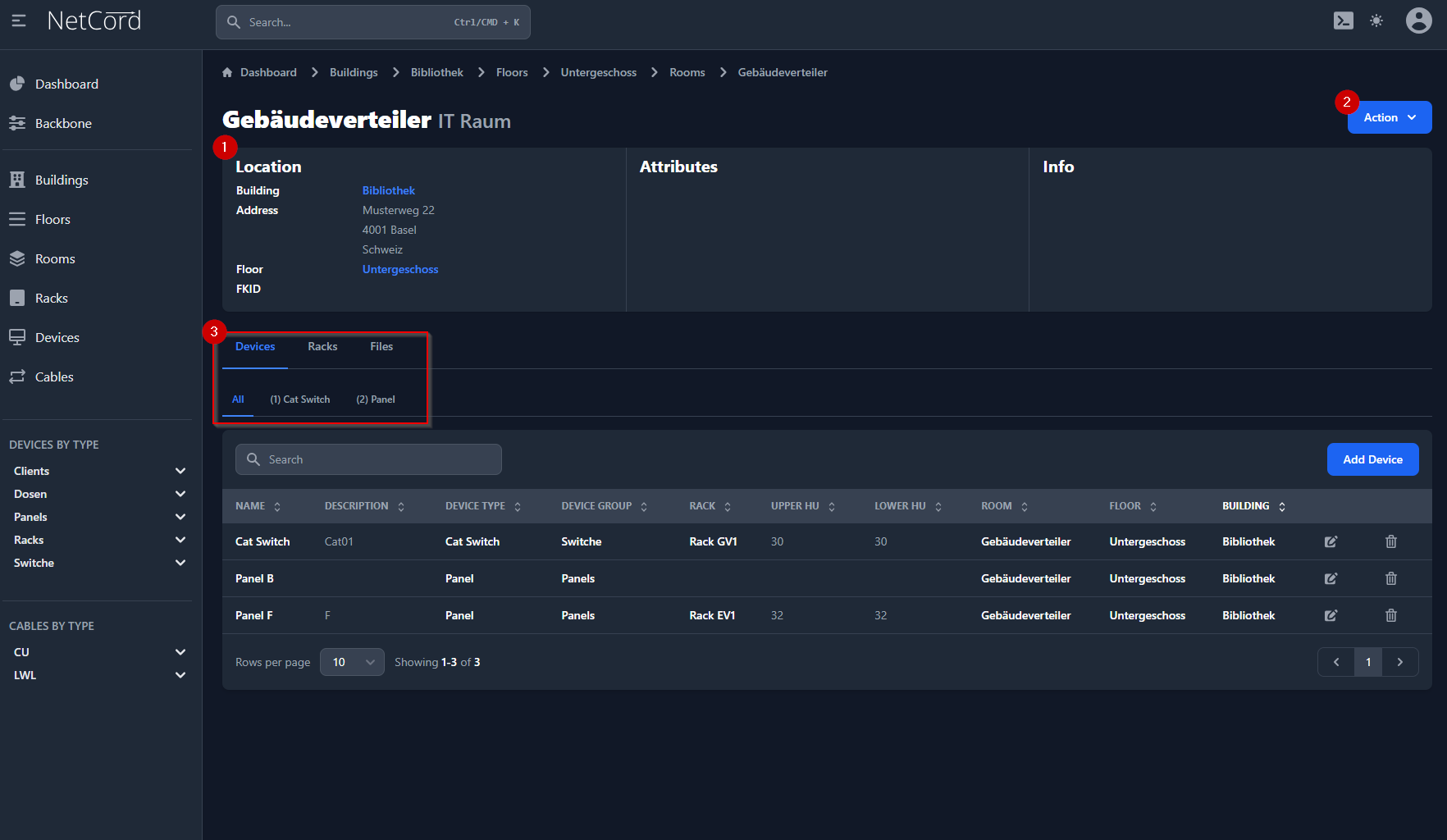
1 Übersicht des Raums
- Standort: zeigt Informationen über den Standort des Stockwerks an. Es wird angezeigt, in welcher Liegenschaft und in welchem Stockwerk sich der Raum befindet. Ausserdem wird die Anzahl der enthaltenen Racks und Geräte angezeigt.
2 Aktionen für das Stockwerk
Je nach den Berechtigungen können verschiedene Aktionen für den Raum durchgeführt werden:
- Bearbeiten: Erlaubt das Editieren der Informationen des Raums.
- Löschen: Entfernt den Raum aus der Datenbank.
3 Detailansicht
Hier werden Racks und Geräte aufgelistet, die innerhalb dieses Raums vorhanden sind.
Neues Stockwerk hinzufügen
- Im Raum Bereich auf den Button "Raum" und anschliessend auf "...erstellen" klicken.
- Folgende Informationen können für den Raum eingegeben werden:
- Liegenschaft: Dropdown-Menü zur Auswahl der Liegenschaft, in dem sich der Raum befindet.
- Stockwerk: Dropdown-Menü zur Auswahl des Stockwerks, in dem sich der Raum befindet.
- Bezeichnung: Textfeld zur Eingabe der Bezeichnung des Raums.
- Beschreibung: Eine Beschreibung des Raums.
- FKID: Eine Optionale FKID, welche beispielsweise aus einem anderen System stammen kann. Dient zur Identifikation bei Synchronisierungen.
- Nachdem alle Daten eingegeben wurden, auf "Speichern" klicken, um den Raum hinzuzufügen.
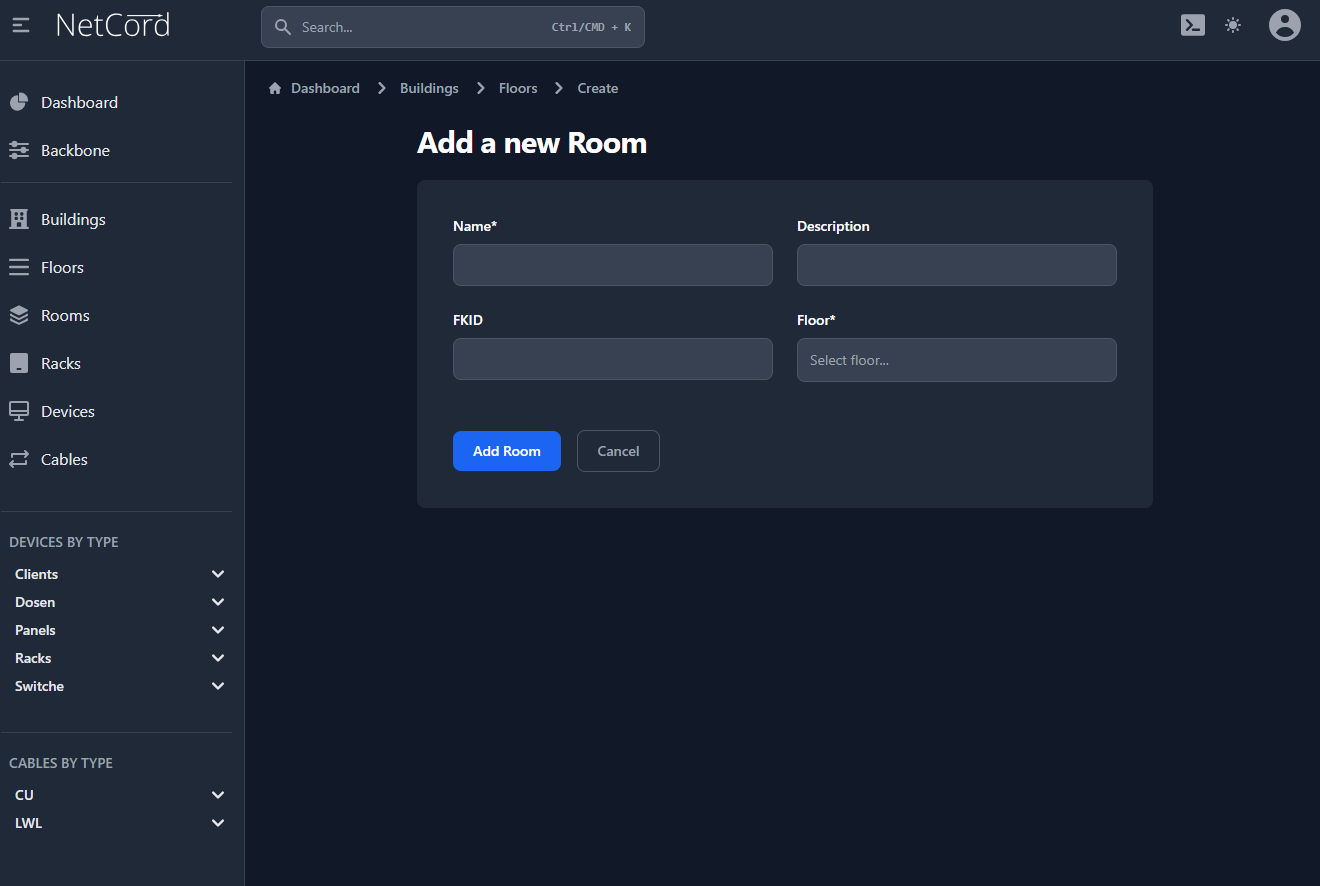
Räume importieren
Um Räume zu importieren, verwenden Sie am besten die REST API-Schnittstelle.
Raum bearbeiten & löschen
Bearbeiten
- Einen gewünschten Raum aus der Liste auswählen und auf das Bearbeiten Symbol klicken.
- Die gewünschten Änderungen vornehmen und abschließend auf "Speichern" klicken.
Löschen
- Einen zu löschenden Raum aus der Liste auswählen und auf das Löschen Symbol klicken.
- Bestätigen, dass der Raum gelöscht werden soll.
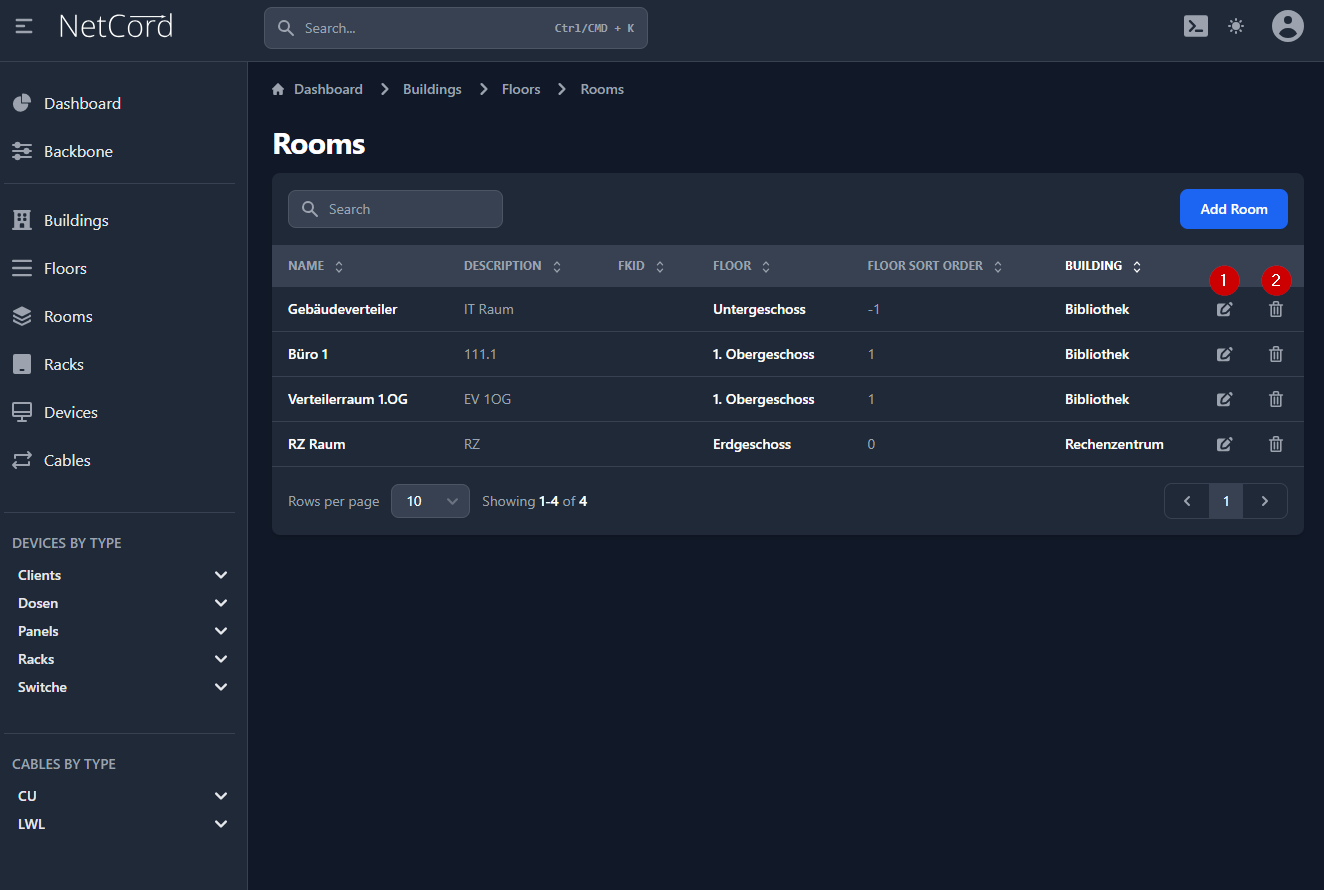
Hinweis!
Alternativ kann ein Raum auch von der Raumansicht Seite aus bearbeitet oder gelöscht werden.
