Infrastruktur
Racks
In diesem Abschnitt wird erläutert, wie Racks in der Anwendung verwaltet werden können. Ein Rack repräsentiert eine physische Struktur zur Aufbewahrung von Servern und anderer Hardware und beinhaltet verschiedene Informationen wie Standort, Höheneinheiten und andere relevante Daten.
Alle Racks anzeigen
- Zum Rack Bereich navigieren.
- Hier werden alle gespeicherten Racks in einer übersichtlichen Liste präsentiert.
- Durch Klicken auf den Namen eines Racks können zusätzliche Informationen eingesehen werden.
- Sofern berechtigt, kann mit dem Button "Rack erstellen" ein weiteres Rack hinzugefügt werden.
- Hier können CSV und PDF Exporte der Racks generiert und heruntergeladen werden.
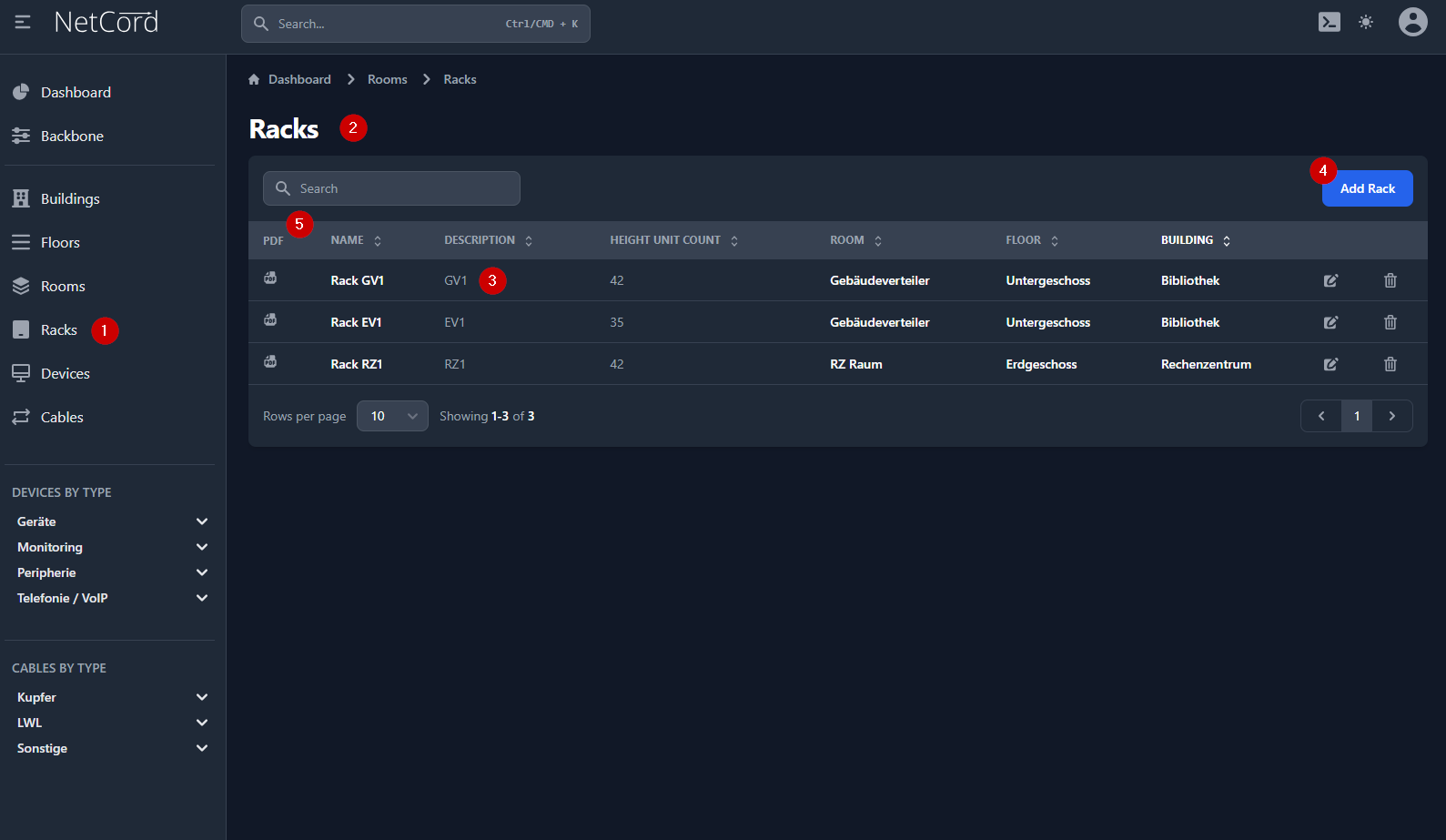
Rack detailiert anzeigen
Wenn ein spezifisches Rack ausgewählt wird, wird die Detailansicht dieses Racks präsentiert. Hier finden Sie alle relevanten Informationen zum Rack, die Rackansicht mit den Höheneinheiten (kann als PDF exportiert werden) sowie die darin untergebrachten Geräte.
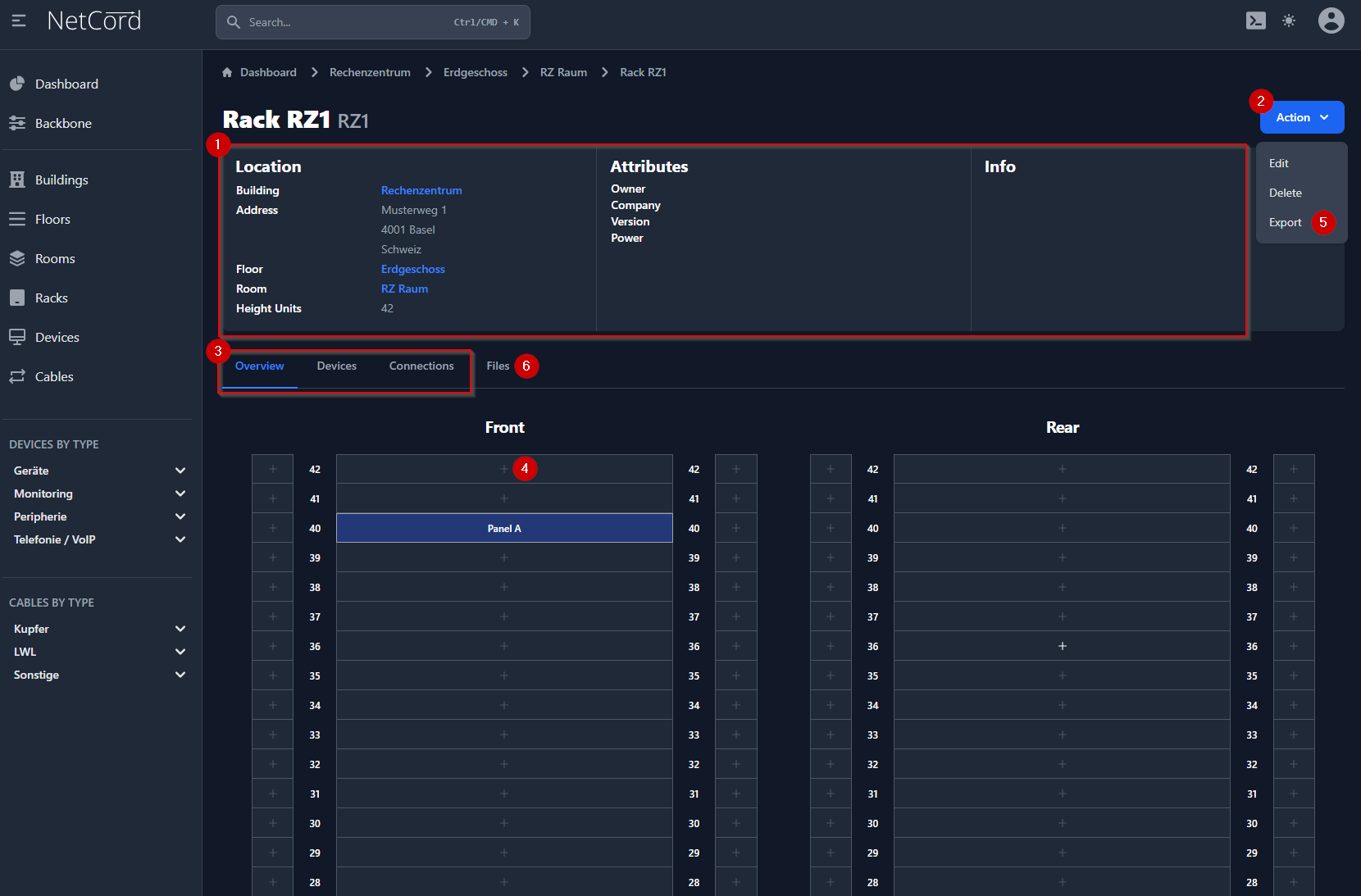
1 Übersicht des Racks
- Standort: zeigt Informationen über den Standort des Racks an. Es wird angezeigt, in welcher Liegenschaft, Stockwerk und Raum sich das Rack befindet.
- Rackdisposition: Informationen zur Rackdisposition, welche sich ebenfalls auf dem PDF Export befinden.
- Informationen: Jede zusätzliche Information oder Notiz zum Rack wird hier dargestellt.
2 Aktionen für das Rack
Je nach den Berechtigungen können verschiedene Aktionen für die Liegenschaft durchgeführt werden:
- Bearbeiten: Erlaubt das Editieren der Informationen des Racks.
- Löschen: Entfernt das Rack aus der Datenbank.
3 Detailansicht
Hier werden alle Geräte und Komponenten aufgelistet, die innerhalb dieses Racks vorhanden sind:
- Rackansicht: Eine Repräsentation der Rackansicht von vorne und hinten. Es werden die Höheneinheiten aufgelistet und die darin verbauten Geräte angezeigt. Grün entspricht einem Aktivgerät, blau einem Passivgerät und grau einem Gerät ohne Technologie (entspricht einem Gerät ohne Ports). Wurde ein PDF Dokument hochgeladen, kann es über diesen Button angezeigt werden. Die Rackansicht kann sowohl als CSV als auch als PDF exportiert werden.
- Verbindungen: Präsentiert die verschiedenen Verbindungen zwischen den Racks.
- Geräte: Eine detaillierte Liste aller Geräte, die im Rack installiert sind.
4 Dem Rack Geräte hinzufügen
Mit diesem Button können dem Rack Geräte (aufgeteilt nach Gerätetypen) hinzugefügt werden.
5 Rack Daten exportieren
Die im Rack verbauten Geräte können entweder als CSV oder in einer Rackansicht als PDF exportiert werden.
6 PDF anzeigen
Das zu dem Rack zugeordnete PDF kann hier eingesehen werden. Ein blauer Button signalisiert, dass ein PDF verfügbar ist. Bei Fehlen eines PDFs ermöglicht ein grauer Button das Hochladen eines solchen Dokuments.
Neues Rack hinzufügen
- Im Rack Bereich auf den Button "Rack erstellen klicken".
- Folgende Informationen können für das Rack eingegeben werden:
Rackangaben und Standort
- Liegenschaft: Dropdown-Menü zur Auswahl der Liegenschaft, in dem sich das Rack befindet.
- Bezeichnung: Textfeld zur Eingabe der Bezeichnung des Racks.
- Anzahl Höheneinheiten: Dropdown-Menü zur Auswahl der Anzahl der Höheneinheiten (HE) des Racks. Mögliche Werte reichen von 1 bis 48.
- Raum: Dropdown-Menü zur Auswahl des Raums, in dem sich das Rack befindet.
- PDF Dokument: Datei-Upload-Feld zum Hochladen eines Dokuments für das Rack. Falls ein Dokument bereits hochgeladen wurde (beim Bearbeiten), gibt es eine Checkbox zum Entfernen des aktuellen Dokuments und einen Link, um das hochgeladene Dokument anzusehen.
Rackdisposition
- Power Standard: Dropdown-Menü zur Auswahl des Stromversorgungstyps des Racks. Die Optionen können in den Admin Einstellungen festgelegt werden .
- Ersteller: Textfeld zur Eingabe des Namens der Person oder Entität, die das Rack erstellt hat.
- Unternehmen: Textfeld zur Eingabe oder Anzeige des Namens des Unternehmens oder der Organisation, zu der das Rack gehört.
- Index: Dropdown-Menü zur Auswahl der Version des Racks. Mögliche Werte reichen von 1 bis 25.
- Datum: Textfeld zur Eingabe oder Anzeige des Datums, an dem das Rack zuletzt geändert wurde.
Info
- Information: Textbereich zur Eingabe oder Anzeige zusätzlicher Informationen oder Anmerkungen zum Rack.
- Nachdem alle Daten eingegeben wurden, auf "Speichern" klicken, um das Rack hinzuzufügen.
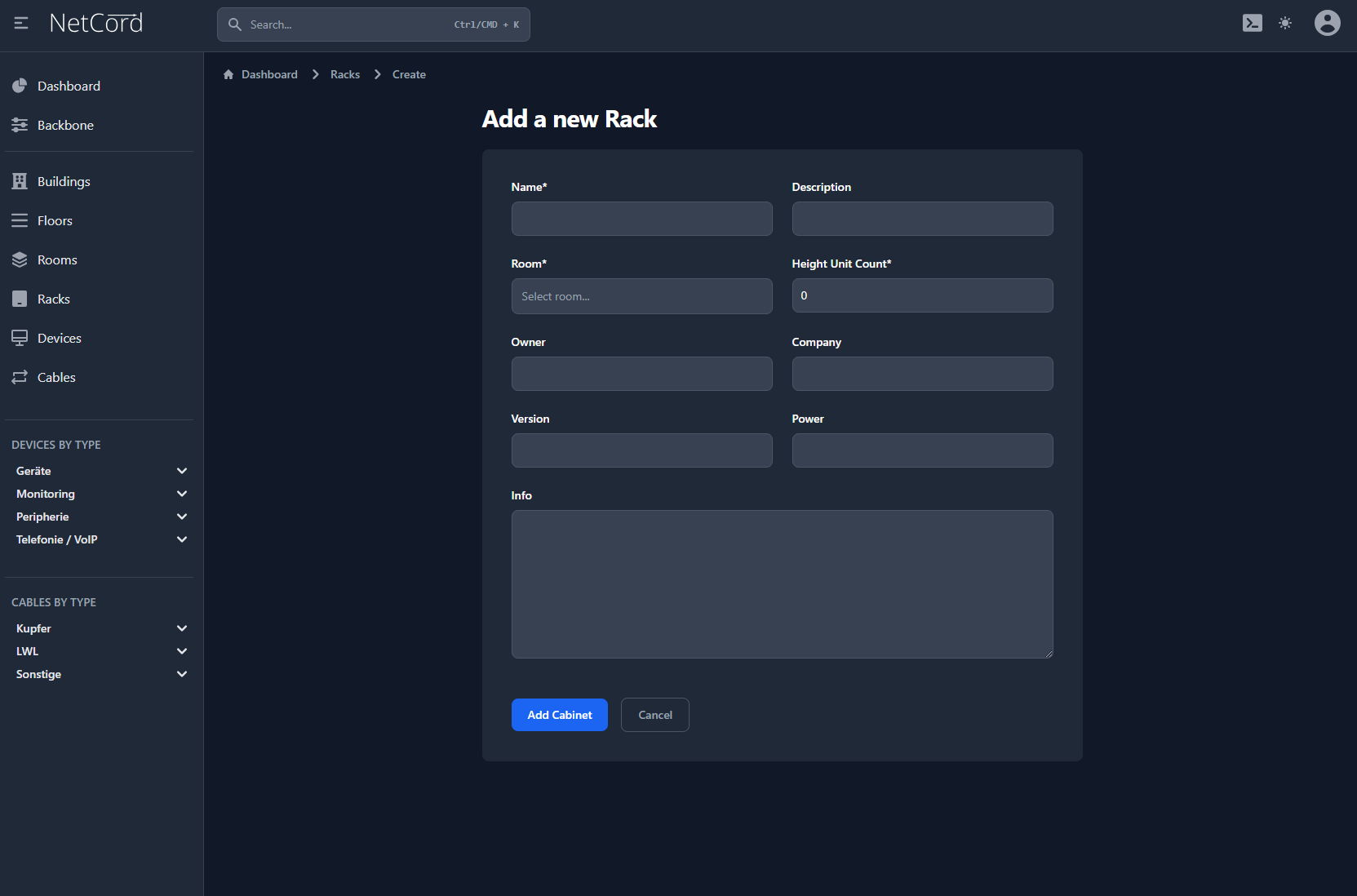
Rack bearbeiten & löschen
Bearbeiten
- Ein gewünschtes Rack aus der Liste auswählen und auf das Bearbeiten Symbol klicken.
- Die gewünschten Änderungen vornehmen und abschließend auf "Speichern" klicken.
Löschen
- Ein zu löschendes Rack aus der Liste auswählen und auf das Löschen Symbol klicken.
- Bestätigen, dass das Rack gelöscht werden soll.
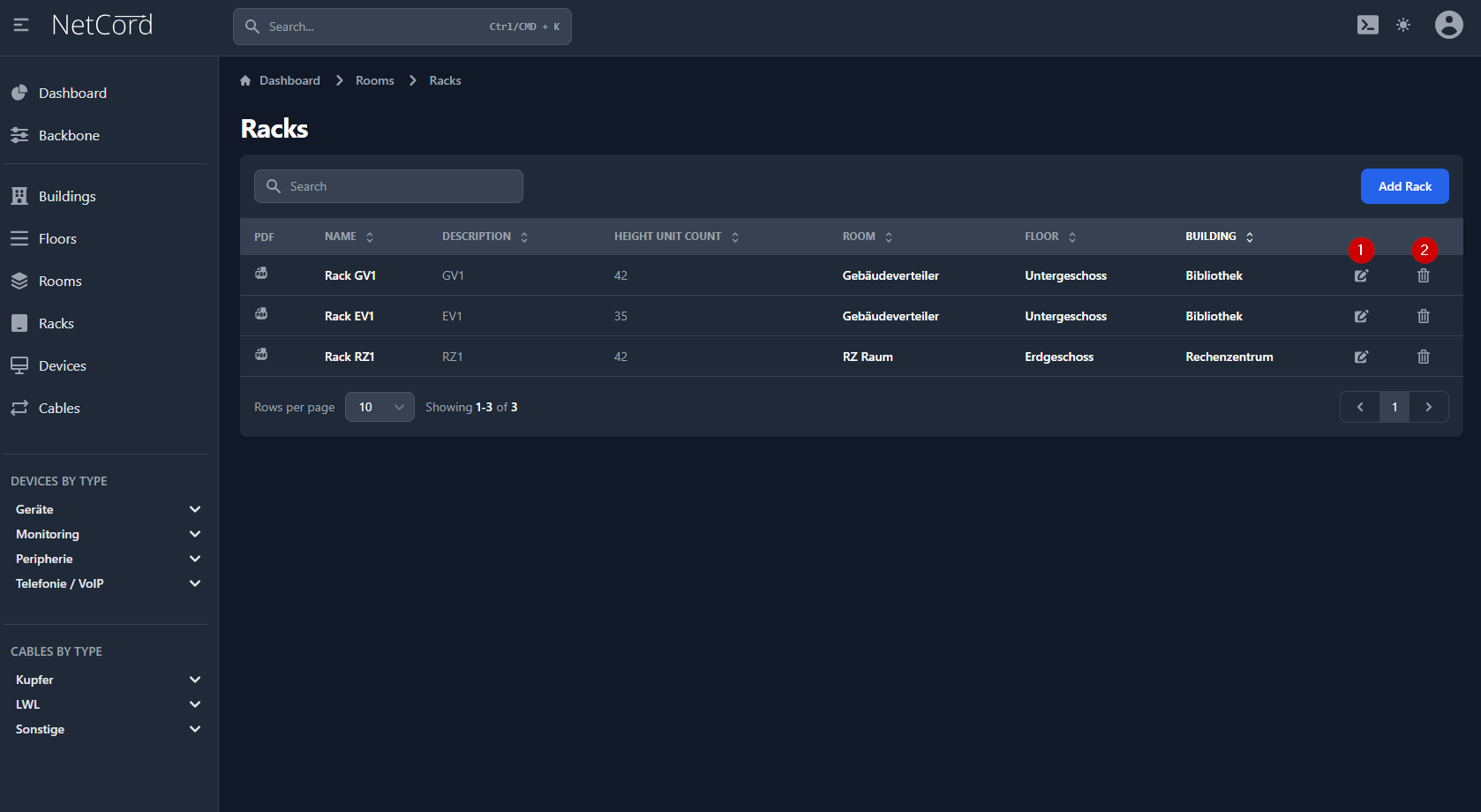
Hinweis!
Alternativ kann ein Rack auch von der Rackansicht Seite aus bearbeitet oder gelöscht werden.
