Config
Attributverwaltung
Mit der neuen Attributverwaltung in NetCord können Sie individuelle Eigenschaften für Geräte, Racks, Kabel, Gebäude, Etagen und Räume definieren und verwalten. Diese Attribute ermöglichen es, spezifische Informationen zu erfassen und gezielt zuzuweisen. Sie können dabei verschiedene Feldtypen und Validierungen nutzen, um sicherzustellen, dass die eingegebenen Daten den gewünschten Anforderungen entsprechen.
In dieser Anleitung erfahren Sie, wie Sie neue Attribute erstellen, bestehende Attribute bearbeiten und welche verschiedenen Validierungstypen zur Verfügung stehen. Egal, ob Sie einfache Textfelder oder komplexe Validierungen wie reguläre Ausdrücke benötigen – diese Anleitung hilft Ihnen, die Attributverwaltung effizient zu nutzen.
Anzeigebereich
Attribute können für alle "Geräte" erfasst werden, einschliesslich Gruppen wie Gebäude, Racks, Kabel, Etagen, Räume und mehr. Nach der Erstellung und Zuweisung werden die Attribute im mittleren Übersichtsbereich (1) angezeigt.
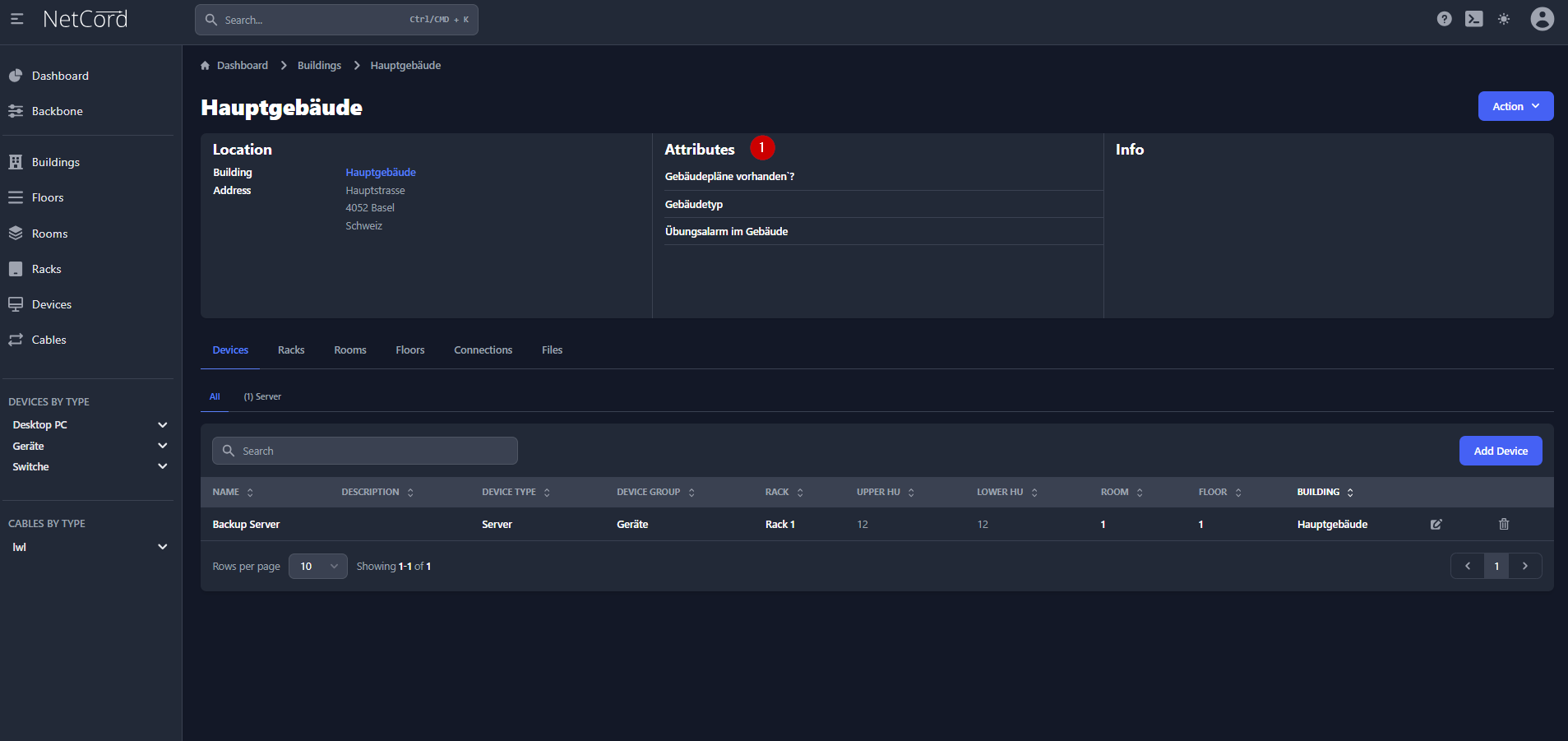
Erstellen neuer Attribute
Um neue Attribute hinzuzufügen, führen Sie die folgenden Schritte aus:
Klicken Sie oben auf das Menü. Im Menü klicken Sie auf "Attribute".
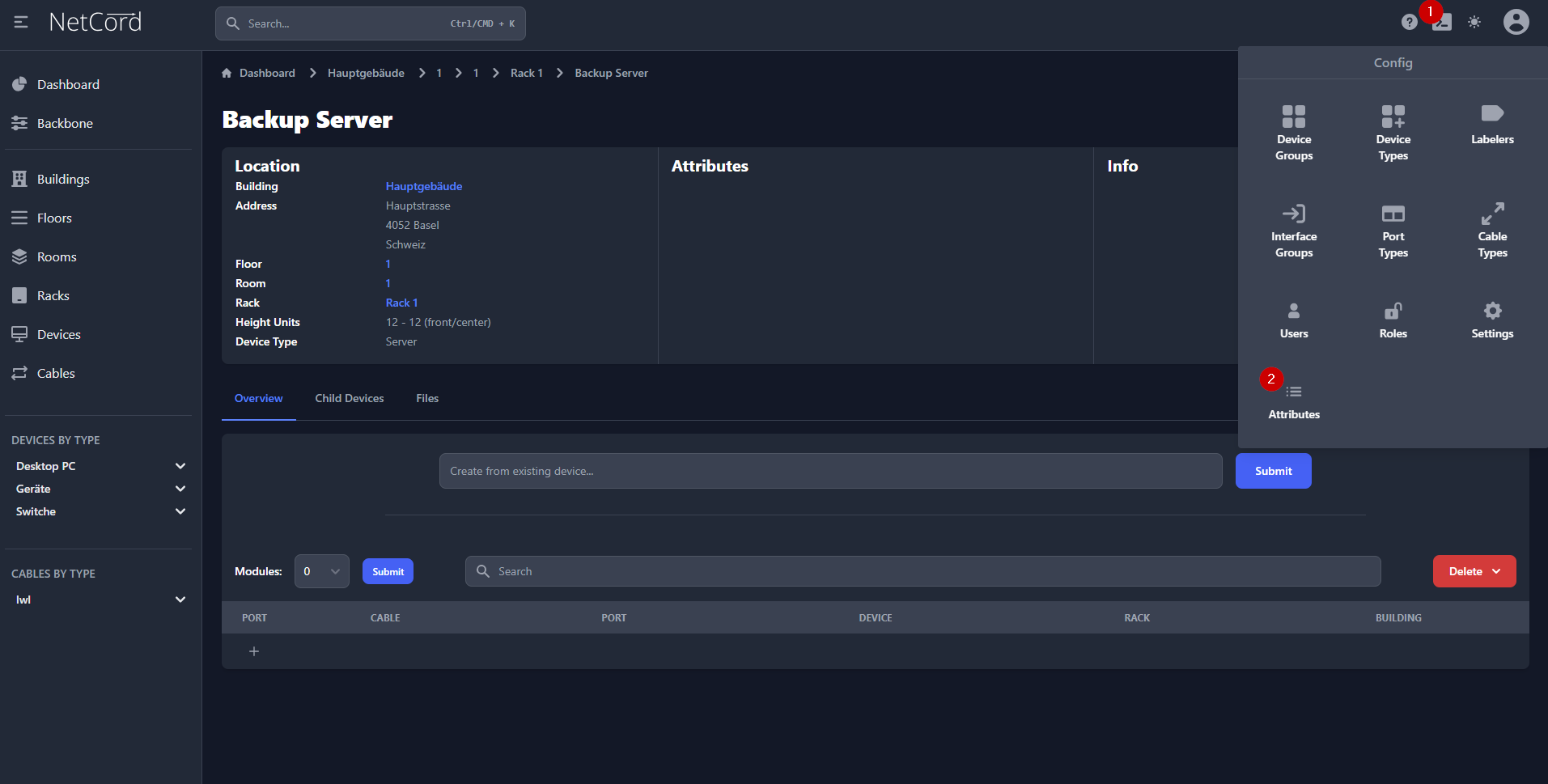
Übersicht der Attribute
- Hier werden alle erfassten Attribute aufgelistet.
- Hier können neue Attribute erstellt werden, abhängig von den Berechtigungen.
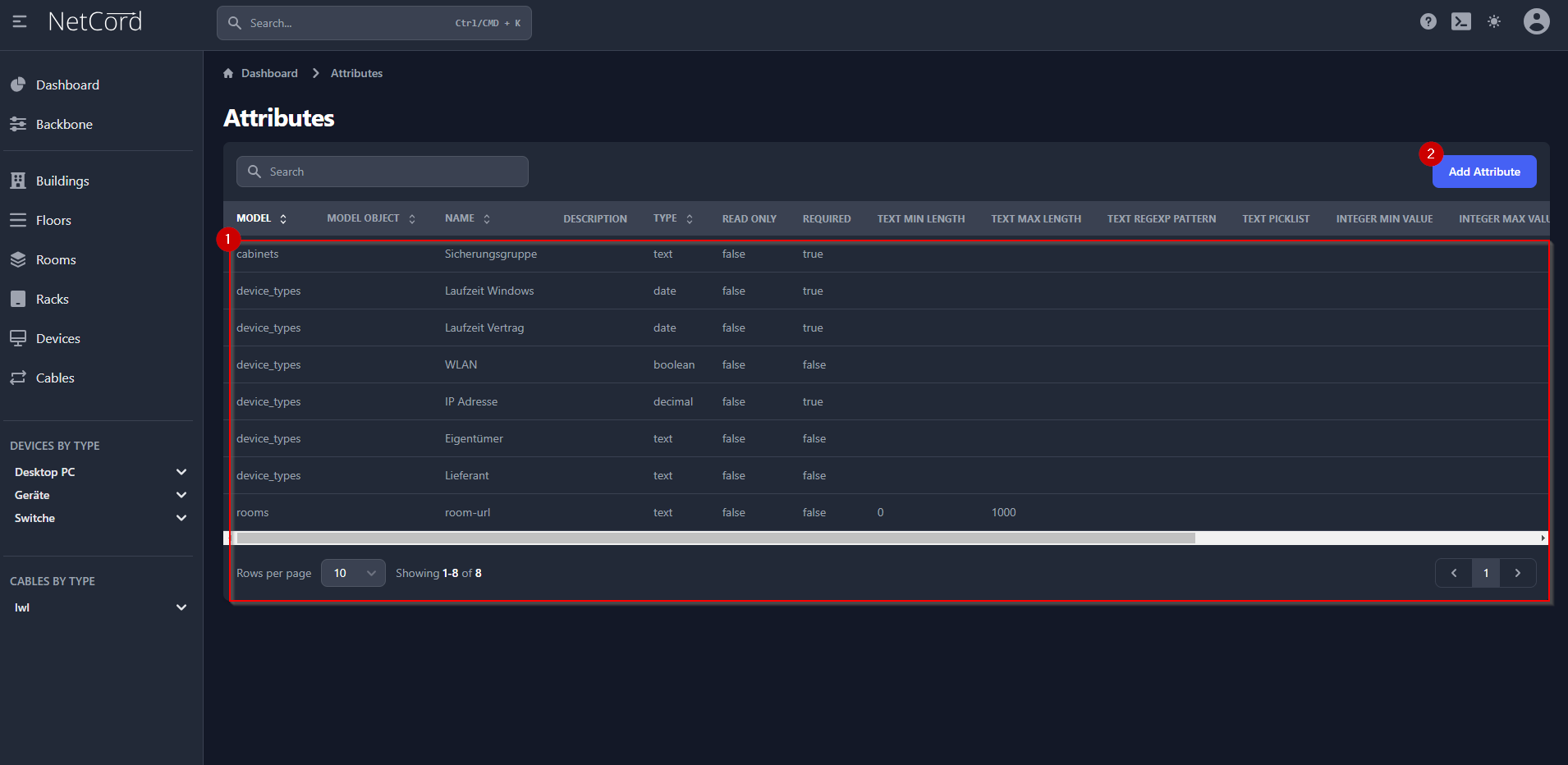
Neues Attribut erstellen
Um ein neues Attribut hinzuzufügen, folgen Sie diesen Schritten:
Geben Sie einen eindeutigen Namen für das Attribut ein.
Beschreiben Sie das Attribut.
Wählen Sie das Modell aus, dem das neue Attribut hinzugefügt werden soll.
„Read Only“ kann ausgewählt werden, wenn dieses Attribut über die Schnittstelle automatisch befüllt wird (Feld kann nicht mehr im NetCord bearbeitet werden).
Wenn Sie möchten, dass das Attribut zwingend ausgefüllt werden muss, wählen Sie „Required“ aus. Ohne das Ausfüllen, kann der User den Eintrag nicht speichern.
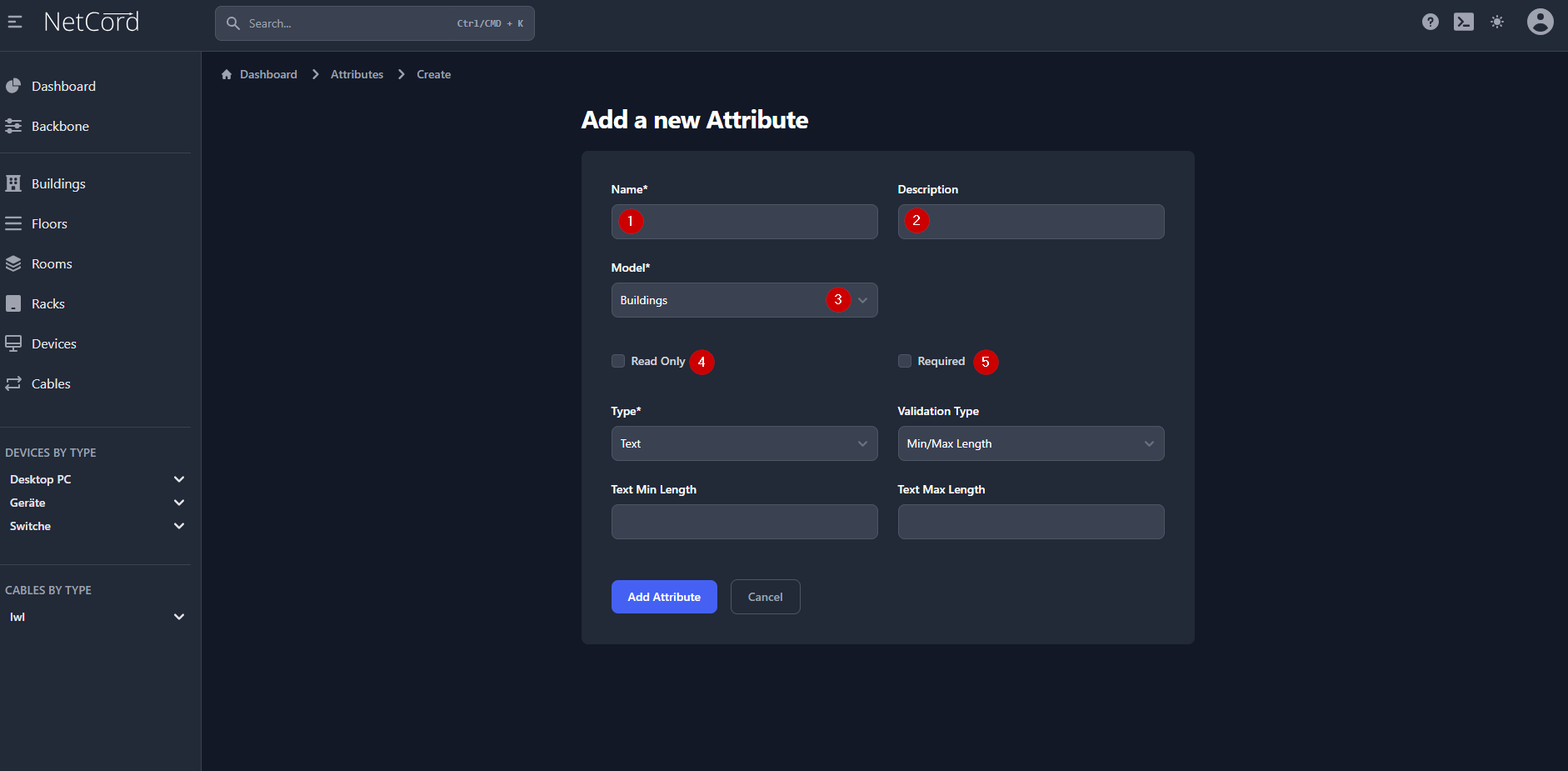
Auswahl von Feld-Typen
- Hier werden alle Attributfeldtypen aufgelistet.
Es stehen folgende zur Auswahl:
- Die Auswahl "Validation Type" ändert sich je nach ausgewähltem Feld-Typ.
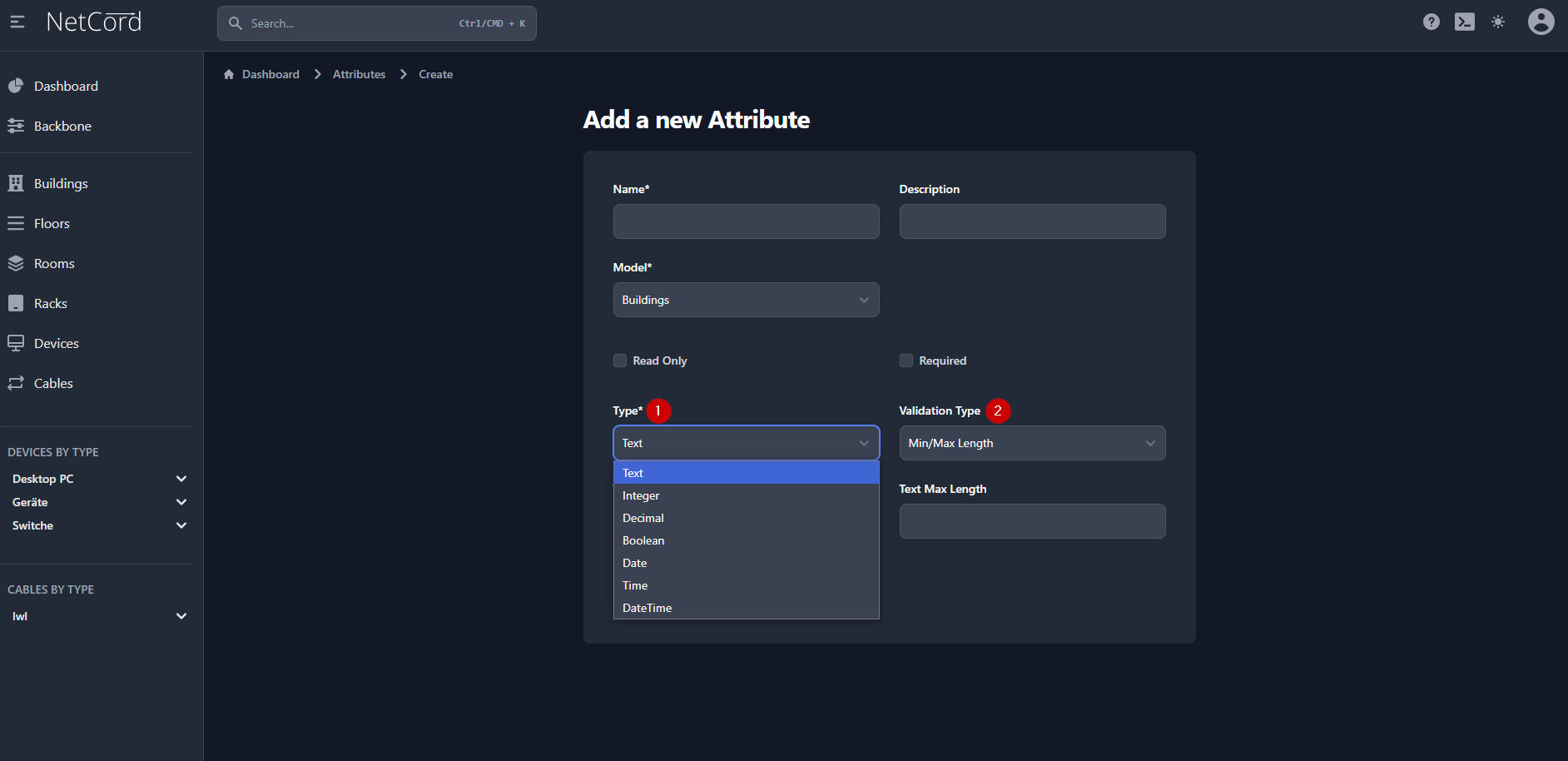
Validation Type Text und Min/Max Length
Wenn der Typ 'Text' ausgewählt (1) und der Validierungstyp (2) 'Min/Max Length' ist, können unter (3) die minimale Textlänge und unter (4) die maximale Textlänge eingegeben werden.
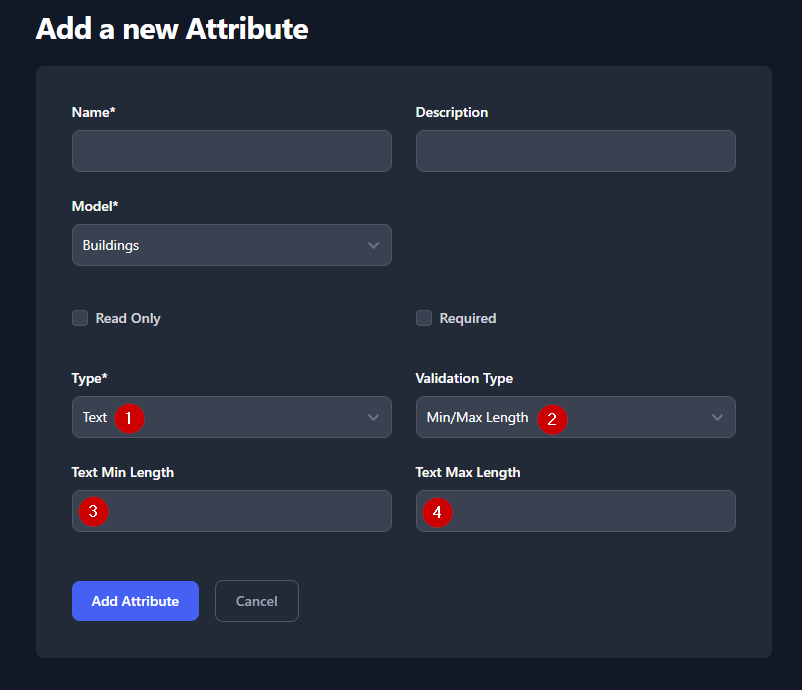
Validation Type Text und Picklist
Wenn der Typ 'Text' ausgewählt und der Validierungstyp (1) 'Picklist' ist, können unter (2) die Picklist mit durch Kommas getrennten Werten erstellt werden, um eine Auswahl an möglichen Werten zu ermöglichen.
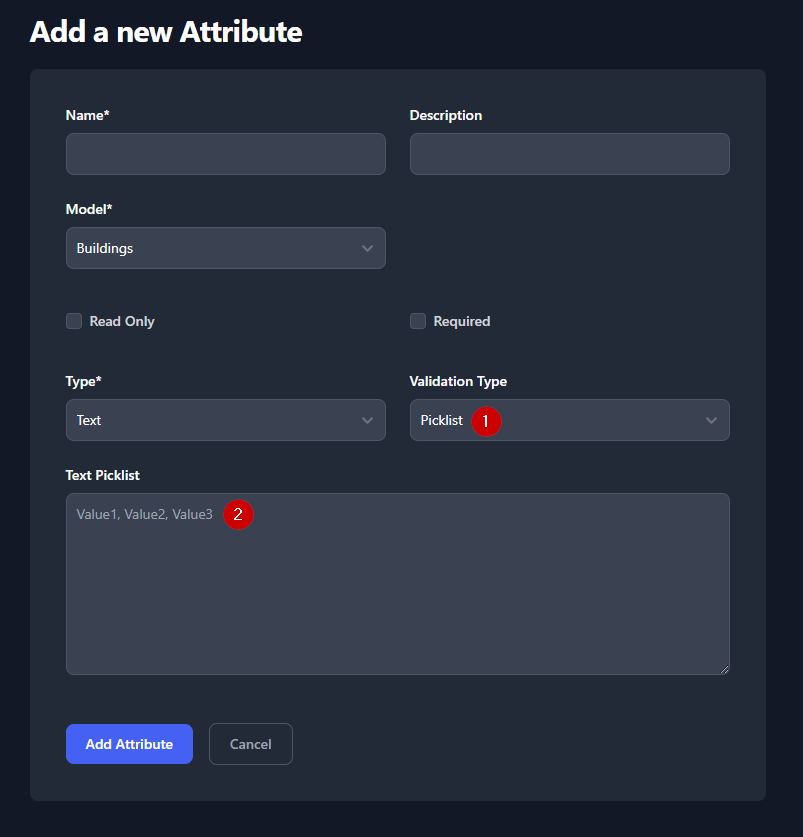
Validation Type Text und Regular Expression
Wenn der Typ 'Text' ausgewählt und der Validierungstyp (1) 'Regular Expression' ist, kann unter (2) die Regex eingegeben werden, um die Eingaben entsprechend einem definierten Muster zu validieren.
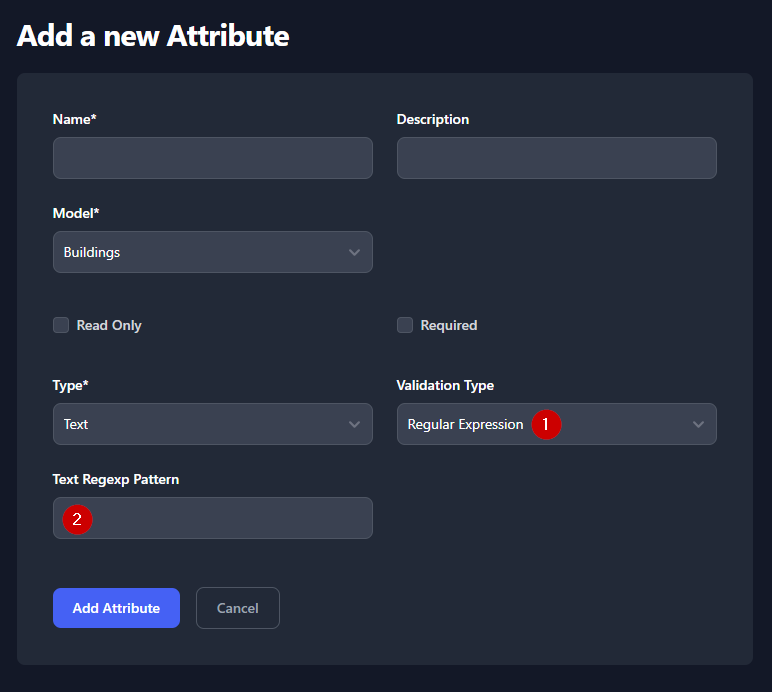
Reguläre Ausdrücke (Regex)
Reguläre Ausdrücke (Regex) sind mächtige Werkzeuge zur Mustererkennung und Eingabevalidierung von Texten. Sie ermöglichen es, komplexe Kriterien für die Eingaben zu definieren, die Benutzer in ein Textfeld eingeben. Dies ist besonders nützlich, um sicherzustellen, dass die Daten bestimmten Formaten oder Regeln entsprechen, bevor sie gespeichert oder verarbeitet werden.
Beispiele für die Verwendung von Regex:
- E-Mail-Adressen validieren: Eine Regex kann verwendet werden, um sicherzustellen, dass die eingegebene E-Mail-Adresse das richtige Format hat (z. B. [email protected]).
- Passwortstärke überprüfen: Durch Regex kann geprüft werden, ob ein Passwort bestimmte Anforderungen erfüllt, wie z. B. die Mindestlänge oder das Vorhandensein von Sonderzeichen.
- Telefonnummern formatieren: Eine Regex kann helfen, sicherzustellen, dass Telefonnummern in einem bestimmten Format eingegeben werden (z. B. (+41 79 947 67 06).
Weitere Hilfe zur Erstellung und Validierung von regulären Ausdrücken finden Sie hier: Regex101.
Validation Type Integer
Wenn der Typ 'Integer' (1) ausgewählt ist, kann sichergestellt werden, dass nur ganze Zahlen (positive oder negative) in das Eingabefeld eingegeben werden. Über den Integer min Value (2) wird die niedrigste erlaubte Zahl festgelegt, während über den Integer max Value (3) die höchste erlaubte Zahl definiert werden kann.
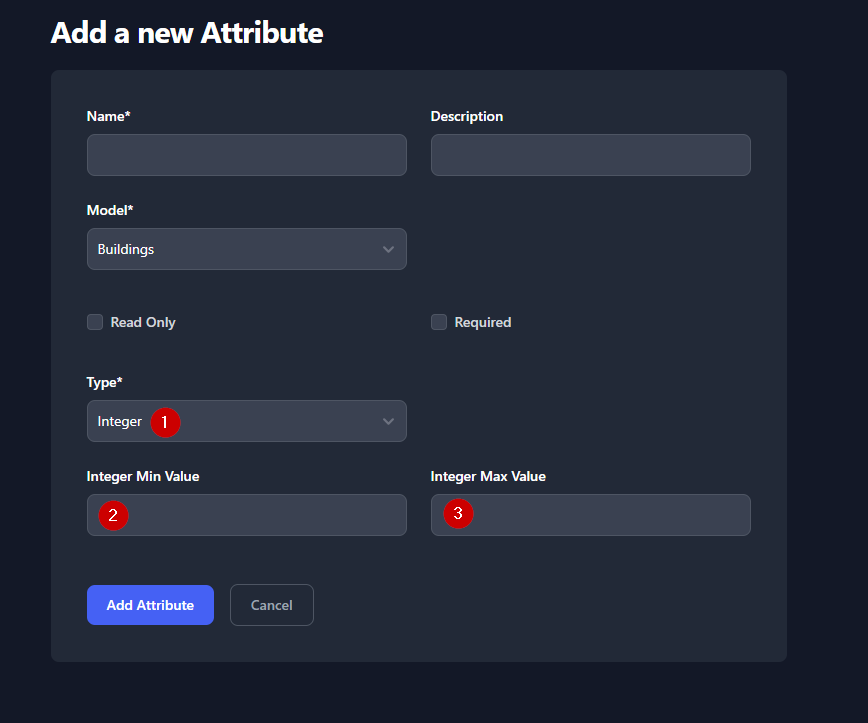
Validation Type Decimal
Wenn der Typ 'Decimal' (1) ausgewählt ist, können nur Dezimalzahlen (positive oder negative) eingegeben werden. Zusätzlich können Sie folgende Parameter festlegen:
- Decimal min value: Mindestwert der Eingabe.
- Decimal max value: Höchstwert der Eingabe.
- Decimal precision: Anzahl der zulässigen Dezimalstellen. Es steuert, wie präzise die Eingabe sein darf, z. B. auf zwei Nachkommastellen (z. B. 12.34).
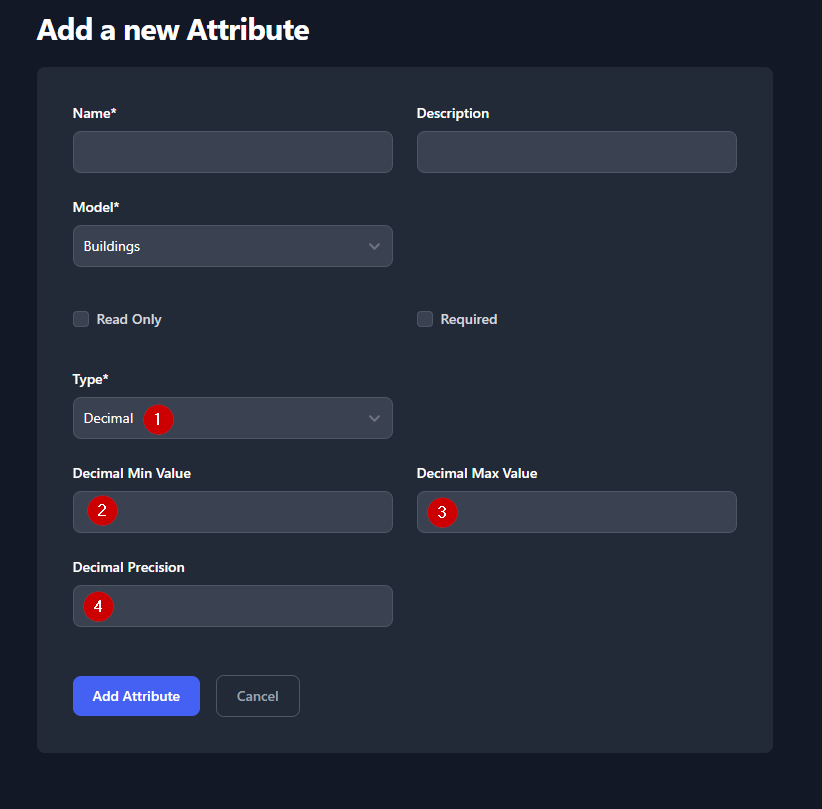
Validation Type Boolean
Wenn der Typ 'Boolean' (1) ausgewählt ist, kann sichergestellt werden, dass nur die Werte 'Wahr' oder 'Falsch' in das Eingabefeld eingegeben werden. Dies geschieht über ein Häkchenfeld, das aktiviert werden kann, um 'Wahr' auszuwählen, während das Deaktivieren des Feldes 'Falsch' bedeutet.
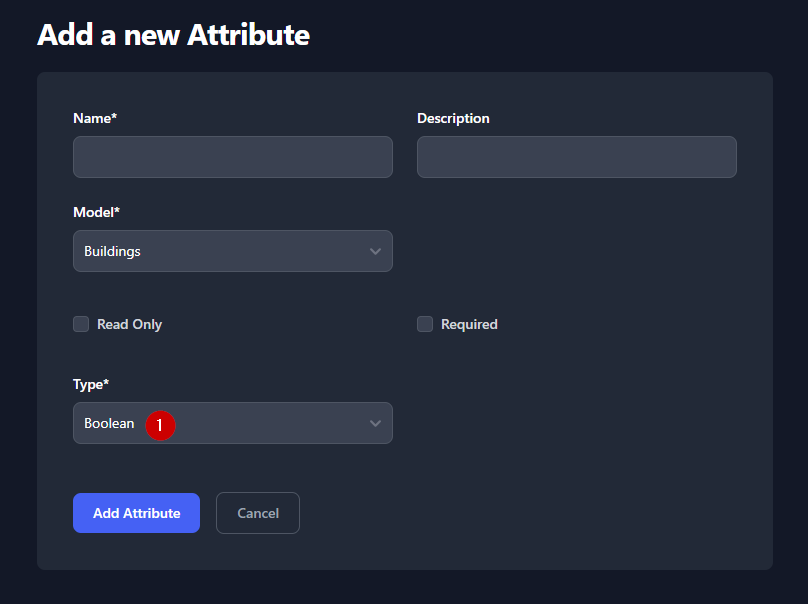
Validation Type Date
Wenn der Typ 'Date' (1) ausgewählt ist, kann sichergestellt werden, dass nur gültige Datumsangaben in das Eingabefeld eingegeben werden. Dies erfolgt über ein Datumsfeld, in dem der Benutzer ein Datum auswählen kann, um sicherzustellen, dass das Format korrekt ist.
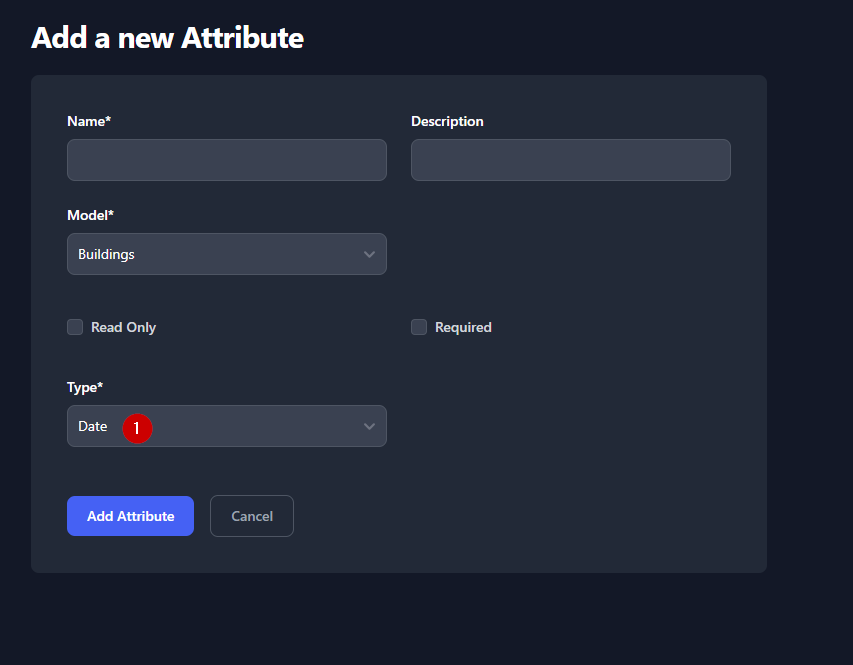
Validation Type Time
Wenn der Typ 'Time' (1) ausgewählt ist, kann sichergestellt werden, dass nur gültige Zeitangaben in das Eingabefeld eingegeben werden. Dies erfolgt über ein Zeitfeld, in dem der Benutzer eine Uhrzeit auswählen kann, um sicherzustellen, dass das Format korrekt ist.
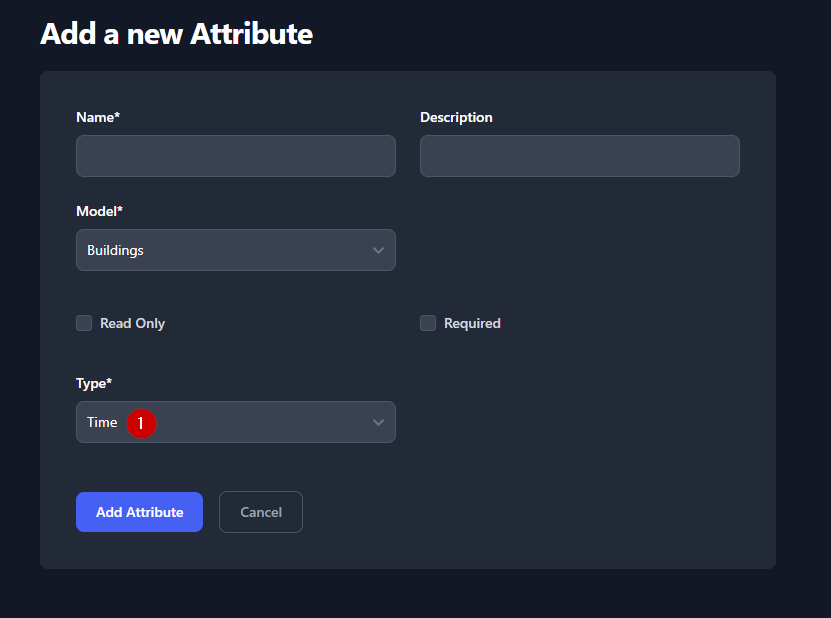
Validation Type DateTime
Wenn der Typ 'DateTime' (1) ausgewählt ist, kann sichergestellt werden, dass nur gültige Datums- und Zeitangaben in das Eingabefeld eingegeben werden. Dies erfolgt über ein Datums- und Zeitfeld, in dem der Benutzer sowohl ein Datum als auch eine Uhrzeit auswählen kann, um sicherzustellen, dass das Format korrekt ist.
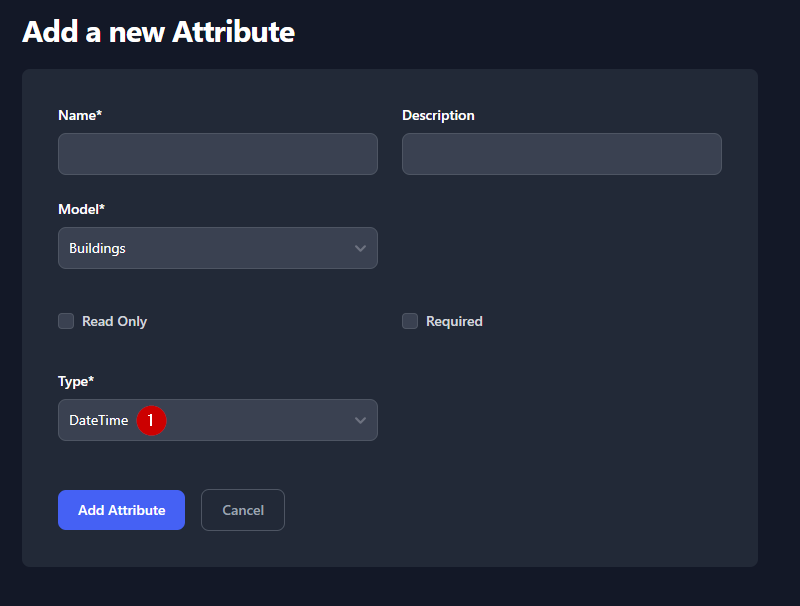
Validation Type Link
Wenn der Typ 'Link' (1) ausgewählt ist, kann eine URL im Eingabefeld hinzugefügt werden. Diese Validierung ermöglicht es, eine direkte URL oder einen angepassten Link-Text anzugeben. Möglichkeiten zur Eingabe im Link-Feld:
Einfacher Link: Geben Sie hier eine URL ein, die automatisch als Link angezeigt wird.
Angepasster Display-Text: Für einen benutzerdefinierten Link-Text geben Sie die URL im Markdown-Format ein. Der Anzeigetext steht in eckigen Klammern, die URL in runden Klammern.
Um die Benutzerfreundlichkeit zu erhöhen, gibt es ein Info-Flag im Link-Feld, das beim Überfahren mit der Maus eine kurze Erklärung anzeigt.
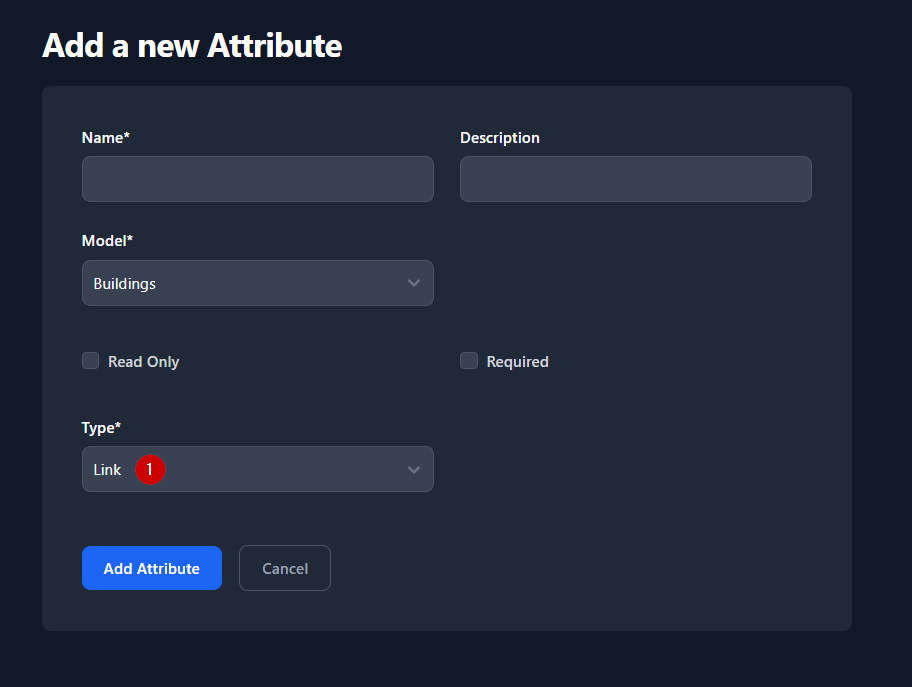
Übersicht, nach erstellen und zuweisen der Attribute
Wenn die Attribute einmal erstellt sind, können Sie in der Übersicht (von Geräten, Gebäuden, Etagen usw.) die erstellten Attribute (1) sehen.
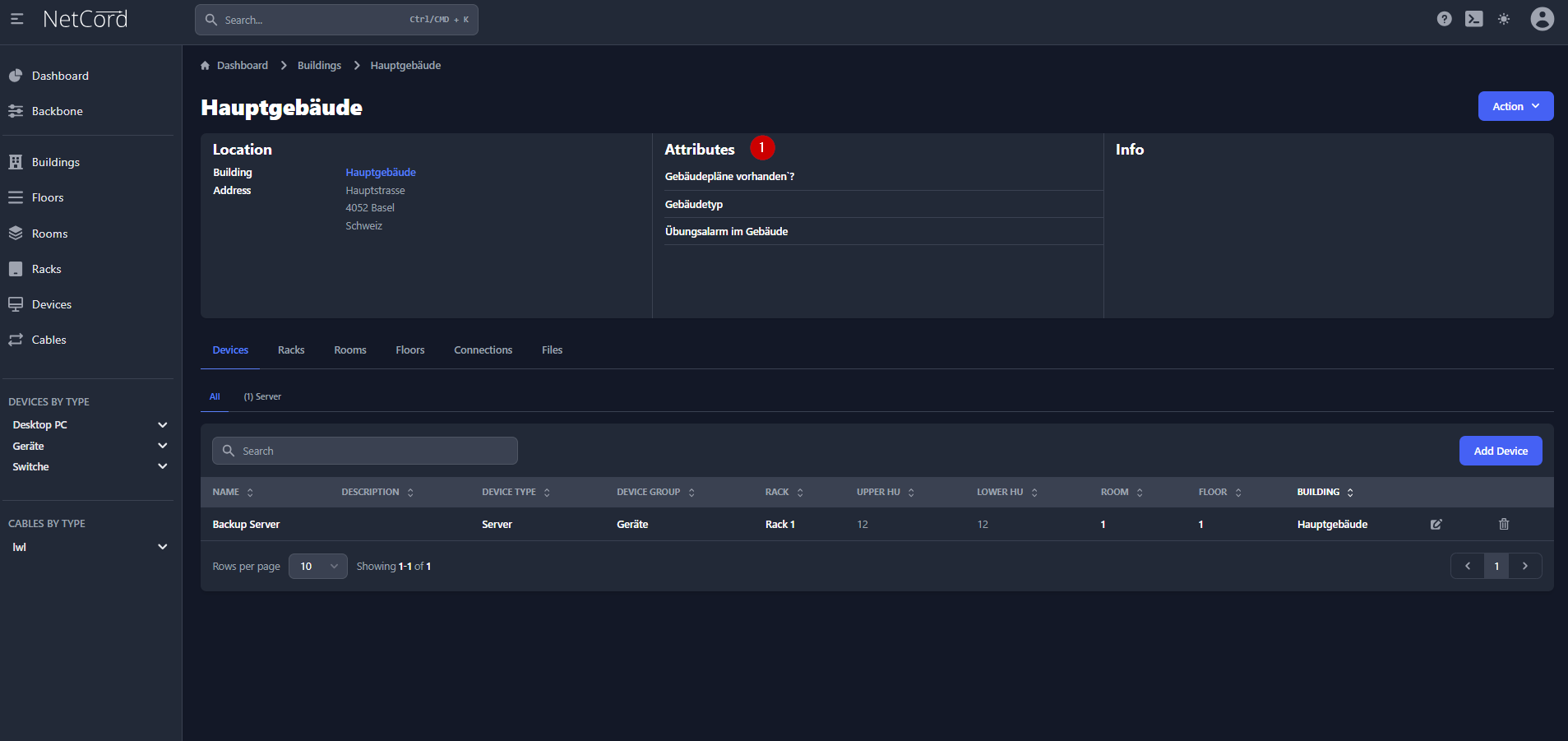
Attributverwaltung
Beim Neuanlegen erscheinen die Attribute direkt bei Liegenschaft hinzugefügt. Wenn ein Attribut neu erstellt wird, wird es dem Modell hinzugefügt. Attribute bestehender Modelle können über die Aktionen (1) und 'Edit' (2) bearbeitet werden.
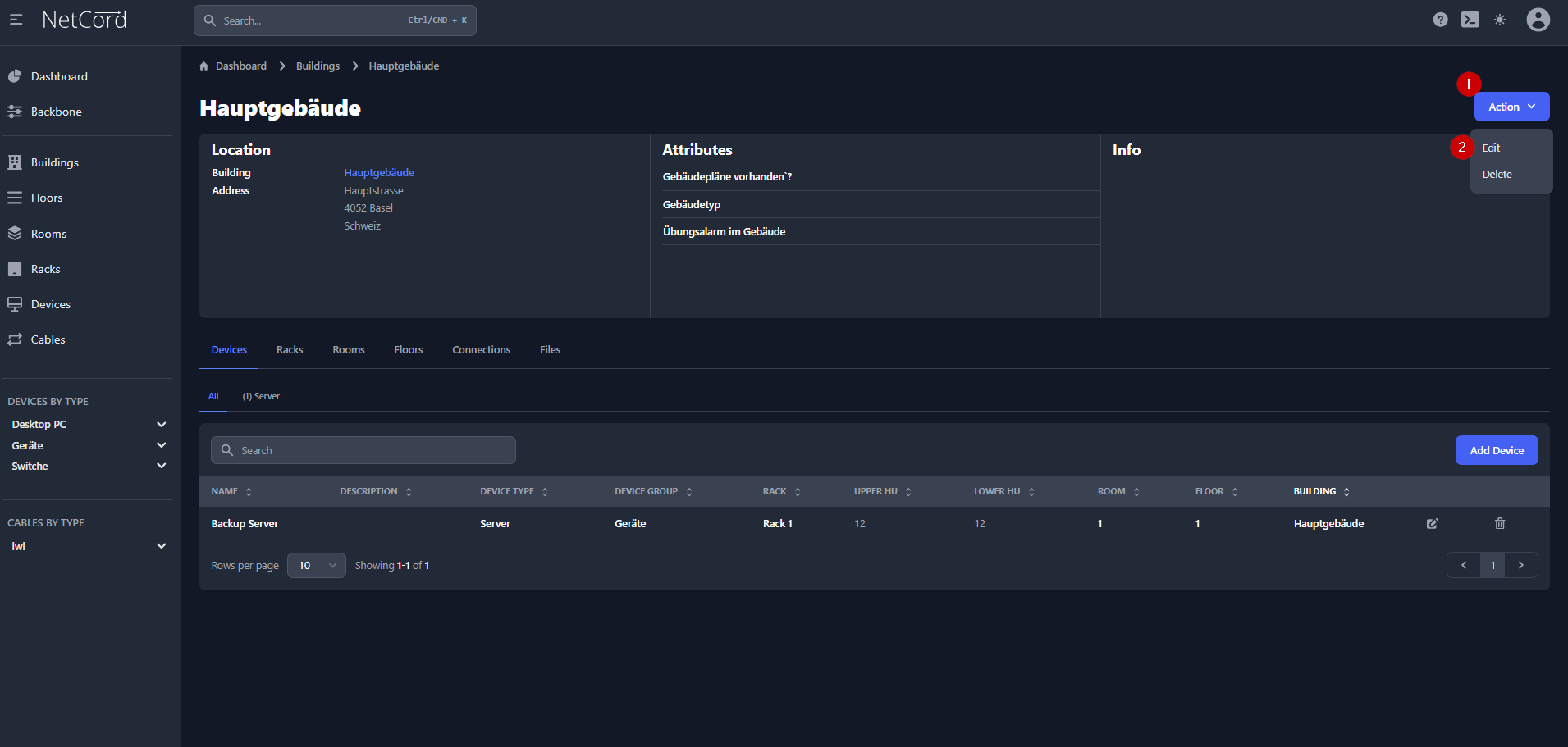
Attribute Eingeben und Bearbeiten
Beim Bearbeiten oder Hinzufügen von Attributen erscheinen diese unten in der Maske und können je nach gewähltem Validierungstyp ausgefüllt werden.
- Hier erscheinen die Attribute.
- Hier wählen Sie einen Wert aus der Pickliste.
- Auch hier wählen Sie einen Wert aus der Pickliste.
- Hier geben Sie das entsprechende Datum und die Uhrzeit ein.
- Zum Abschluss drücken Sie auf Update Building, um die Änderungen zu speichern.
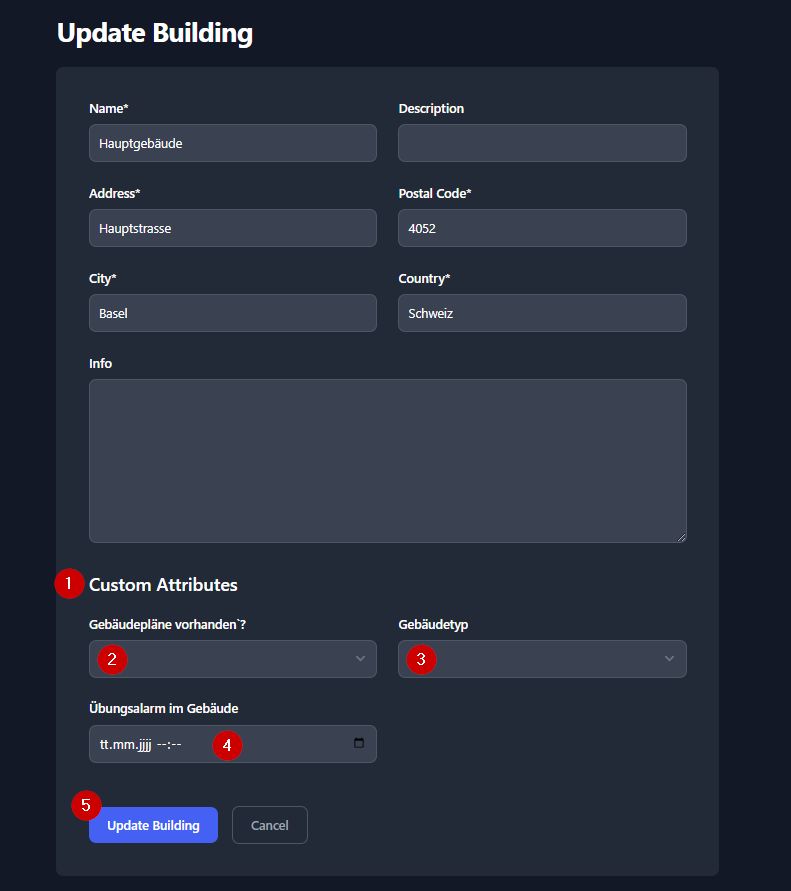
Übersicht der Attribut-Eingabewerte
Die Attribut-Eingabewerte erscheinen in der Übersicht. Wie gewohnt können diese Werte über die Suche gefunden werden.
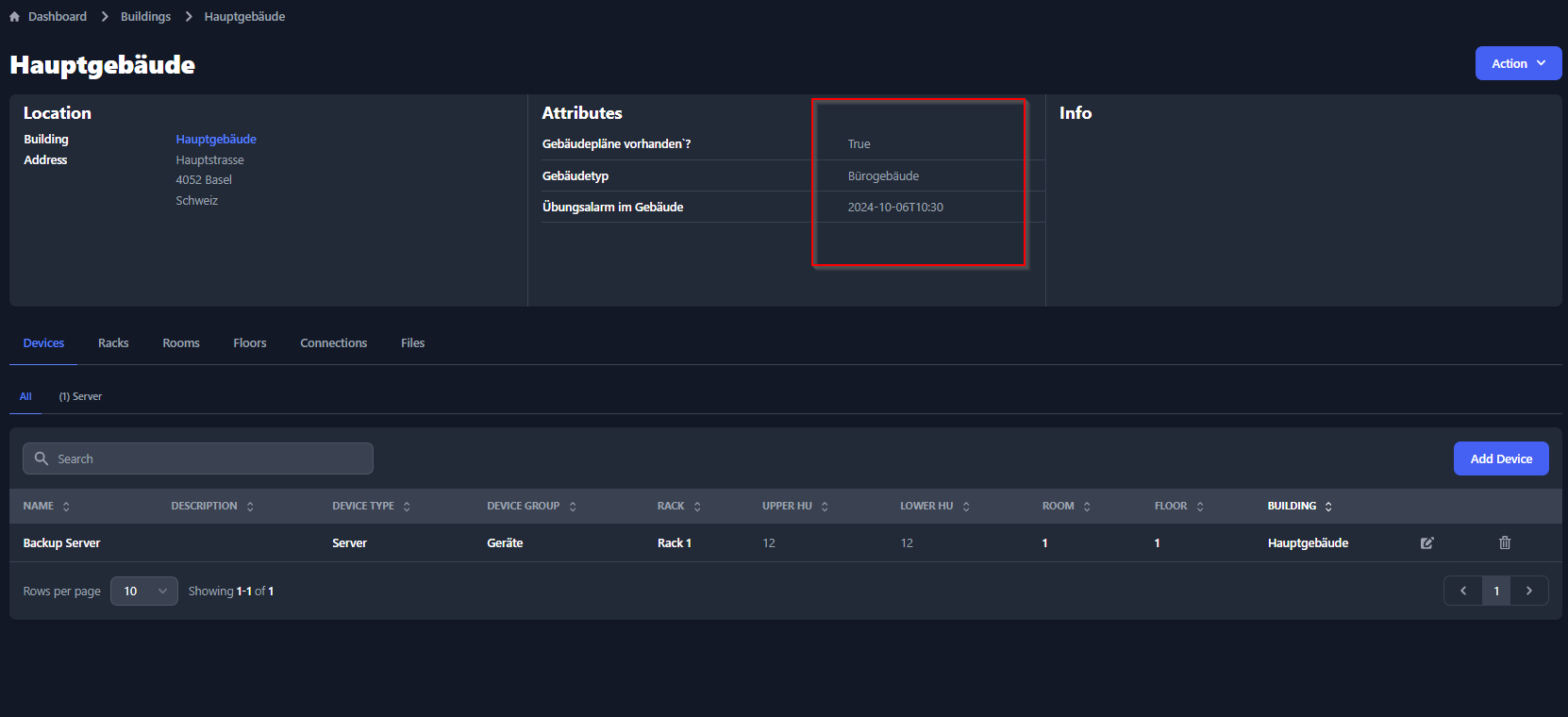
Ausnahmeverhalten bei Attributen für Ports
Wenn mehrere Ports gleichzeitig erstellt werden (z. B. über Port Count), werden die in diesem Schritt gesetzten Attribute auf alle erstellten Ports identisch angewendet.
Beispiel: Ein Port besitzt ein benutzerdefiniertes Attribut displayname. Wird im Erstellungsdialog Port Count = 5 angegeben und als displayname der Wert „Mein Name 1“ eingetragen, erhalten alle fünf Ports diesen Wert.
Dieses Verhalten gilt sowohl für die API als auch für das Web-Interface.
Anpassungsmöglichkeiten:
- Die Ports können nachträglich einzeln bearbeitet werden, um etwa beim zweiten Port den Wert „Mein Name 2“ zu setzen.
- Alternativ können die Ports einzeln erstellt werden (Port Count = 1). Dies ist besonders bei der automatisierten Erstellung über die API zu empfehlen, um zusätzliche Update-Requests zu vermeiden.
