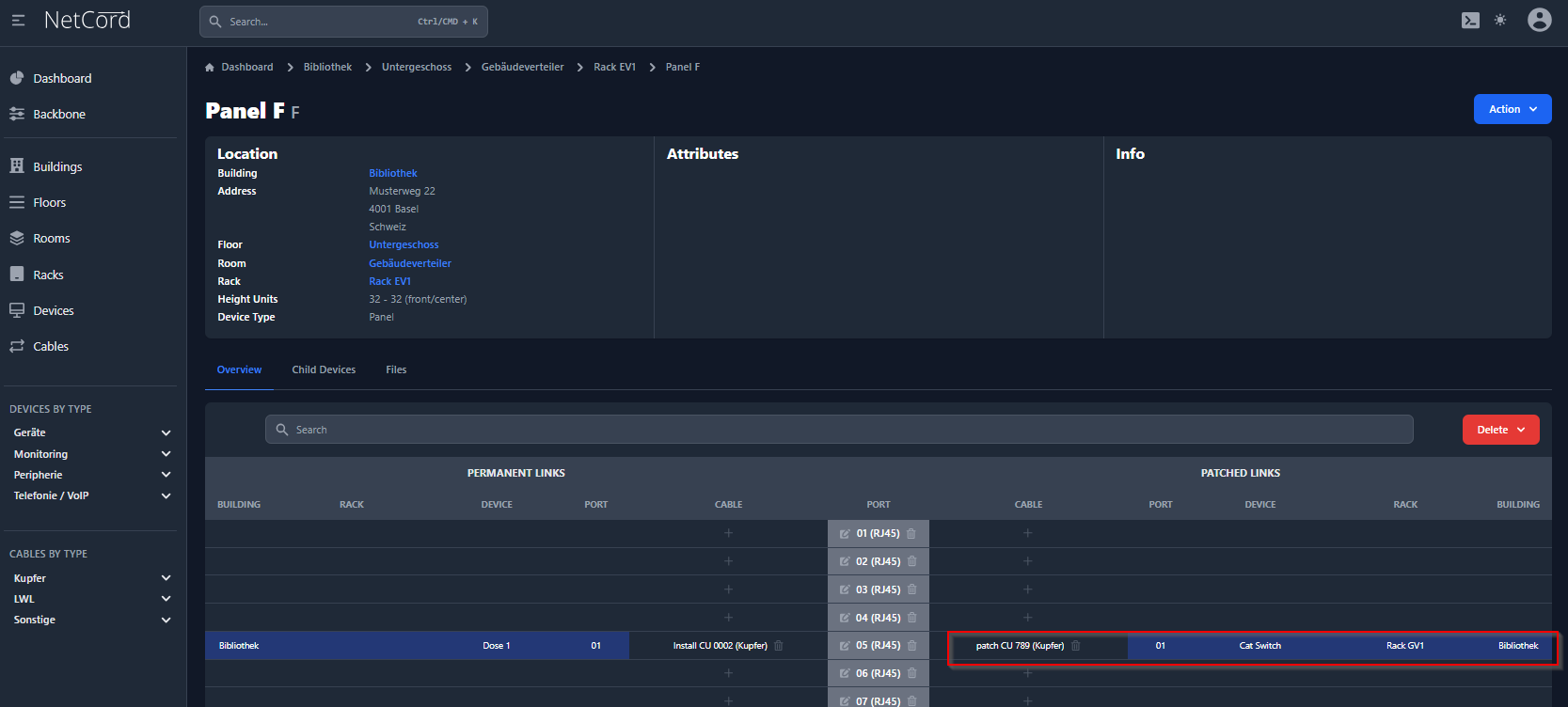Einleitung
Fallbeispiel - Client Installation
Situation
Das folgende Bild stellt die zu dokumentierende IST-Situation in unserem Fallbeispiel dar.
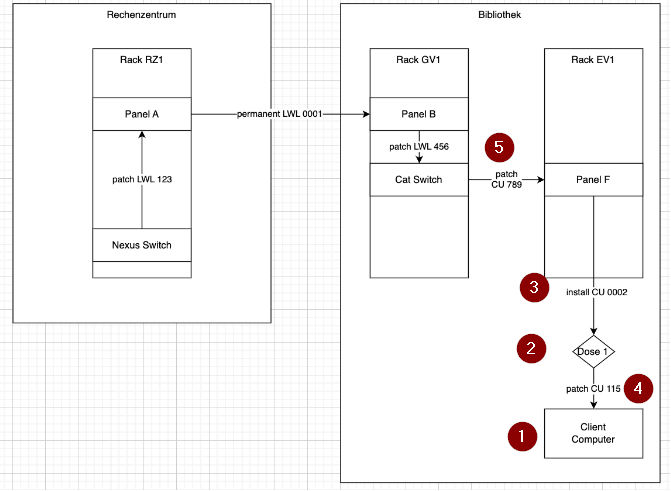
1 Client Computer erfassen
Klicken Sie auf die Schaltfläche „Sign in with Azure AD“ (Anmelden mit Azure AD), wenn Ihr Unternehmen über Azure Active Directory (AD) angebunden ist. Falls Ihr Unternehmen nicht mit Azure AD verbunden ist, geben Sie Ihre E-Mail-Adresse und Ihr Passwort ein, um sich mit einem lokalen Benutzerkonto anzumelden. 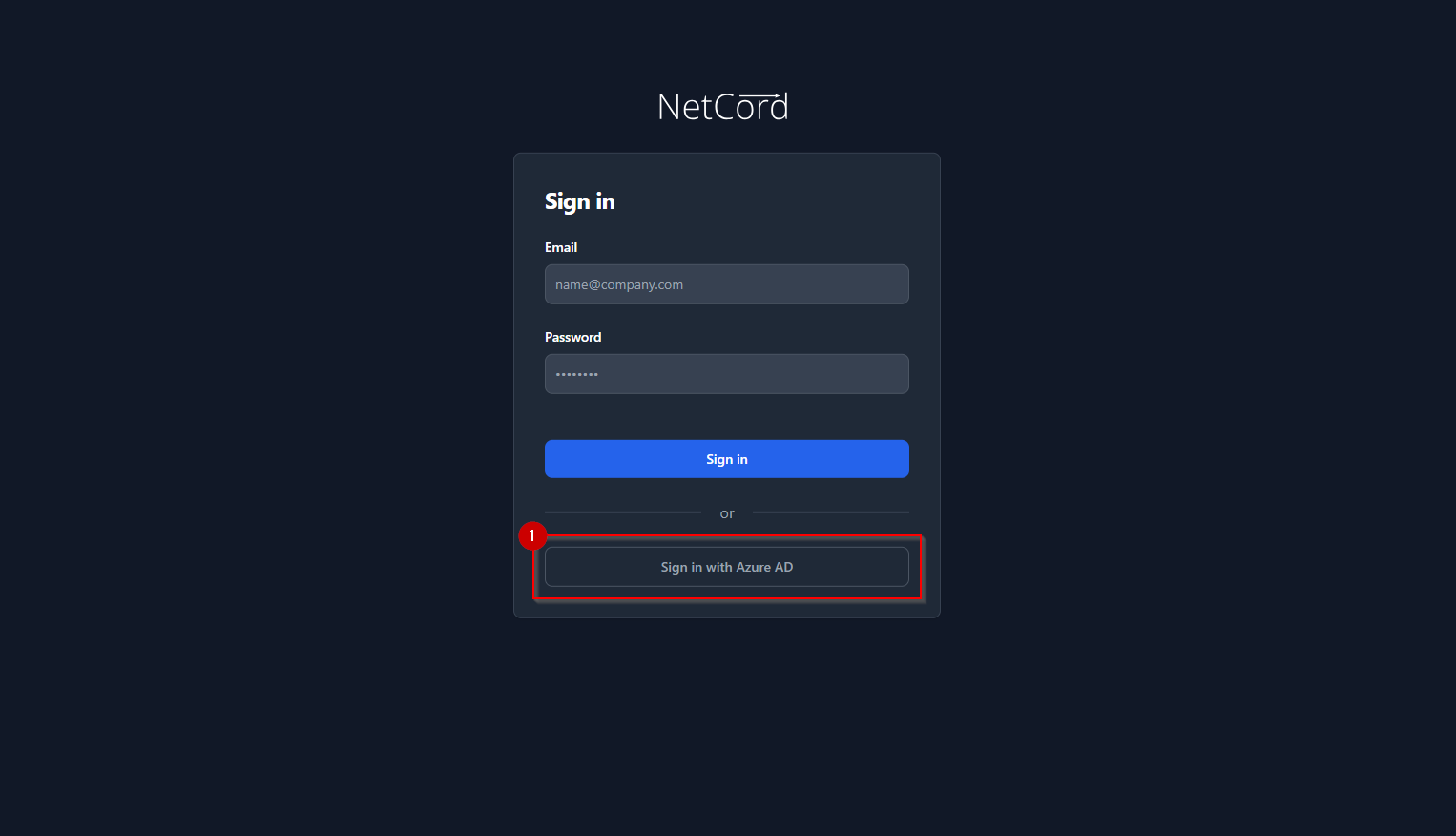
In der Seitenleiste auf "Devices" (1), anschliessend in der Deviceübersicht auf "Add Device" (2) klicken.
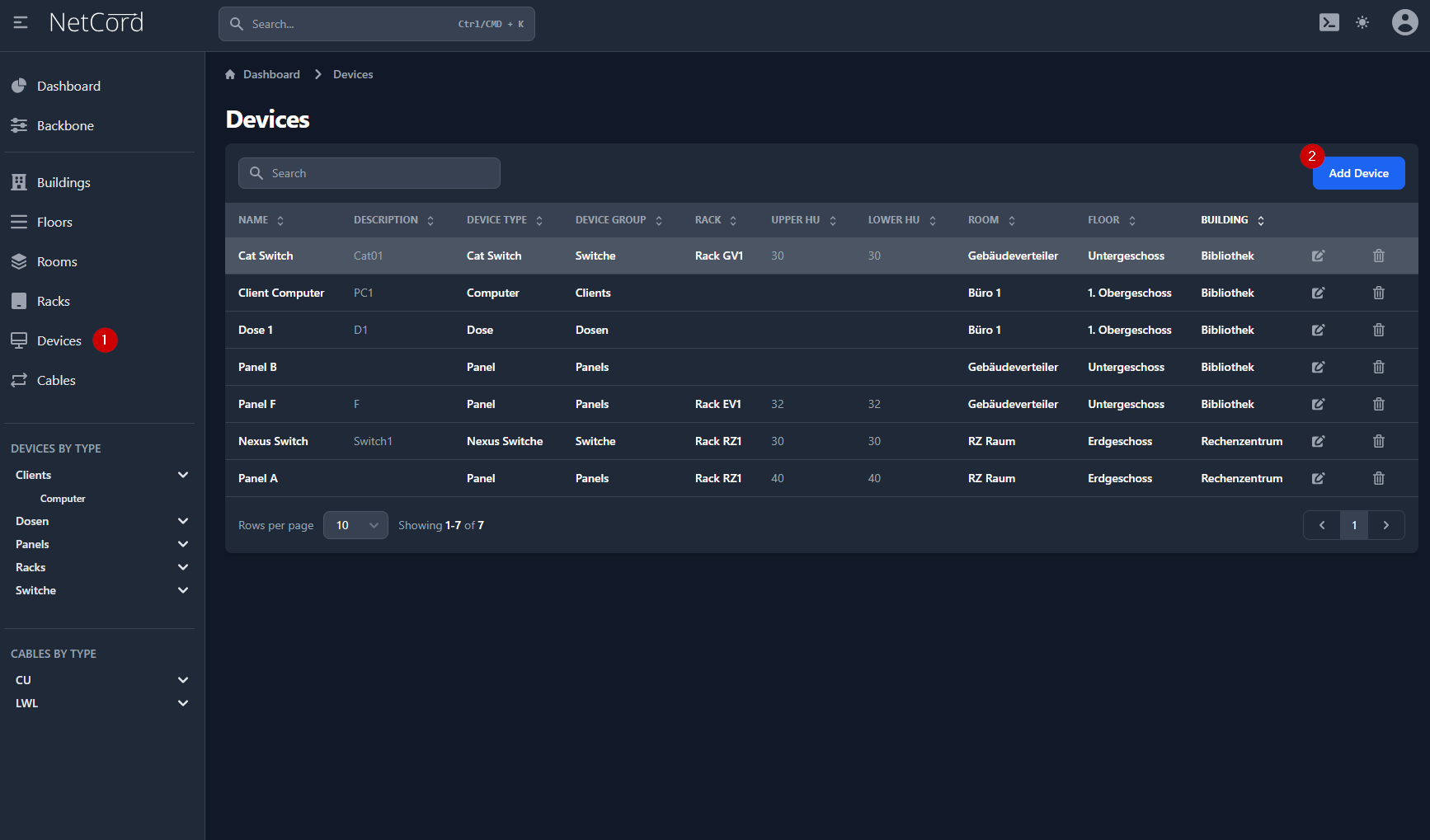
- Wählen Sie den Gerätetyp aus (hier Computer)
- Wenn bereits ein Gerät desselben Typs erfasst wurde, können Sie dieses als Vorlage verwenden.
- Geben Sie den Gerätenamen ein.
- Optional können Sie diesem Gerät eine Bezeichnung hinzufügen.
- Wählen Sie aus, wo das Gerät platziert oder eingebaut wird.
- Abhängig von der Auswahl bei „Gerät in“, ändert sich das nächste Feld.
- Optional können Sie für den Computer eine Notiz hinzufügen.
Auf Add Device clicken
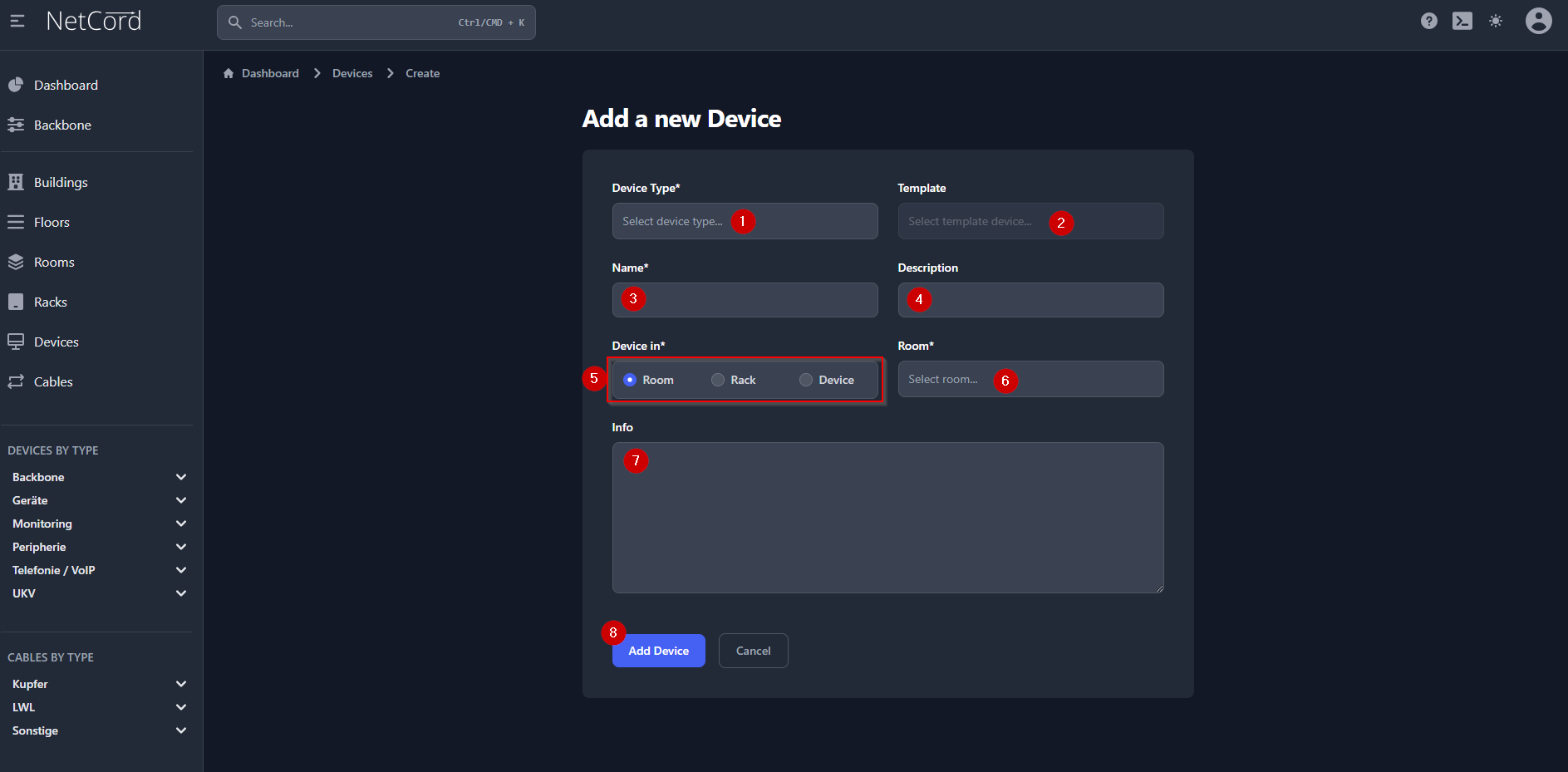
Gerät ist erstellt.
2 Dose im Raum erstellen (falls noch nicht vorhanden)
In der Seitenleiste auf "Devices" (1) und anschliessend auf "Add Device" (2) klicken:
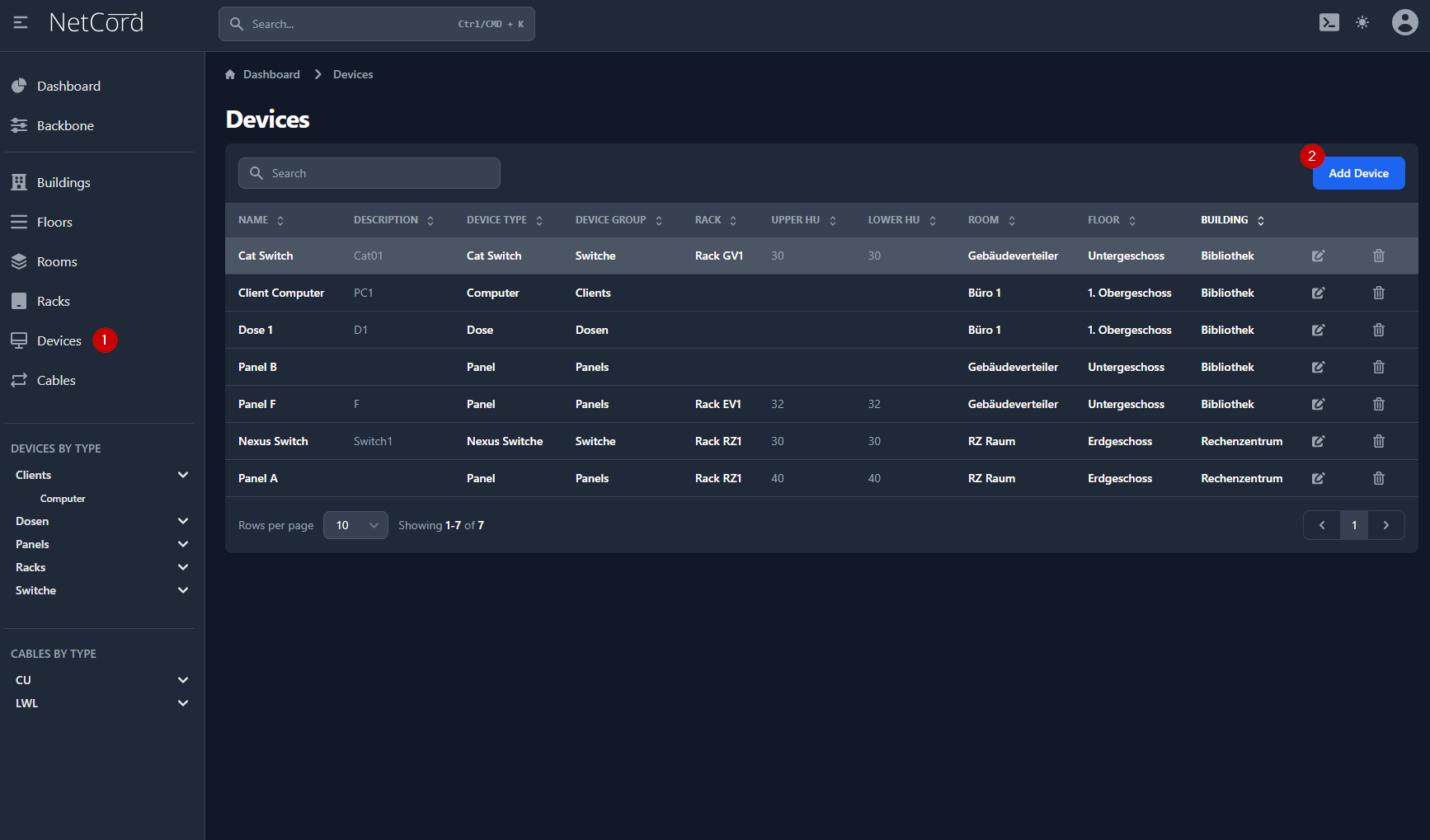
- Wählen Sie den Gerätetyp aus (hier Dose)
- Wenn bereits ein Gerät desselben Typs erfasst wurde, können Sie dieses als Vorlage verwenden.
- Geben Sie den Gerätenamen ein.
- Optional können Sie diesem Gerät eine Bezeichnung hinzufügen.
- Wählen Sie aus, wo das Gerät platziert oder eingebaut wird.
- Abhängig von der Auswahl bei „Gerät in“, ändert sich das nächste Feld. In unserem Beispiel wählen Sie bei „Raum“ den entsprechenden Raum aus.
- Optional können Sie dem Gerät eine Notiz hinzufügen.
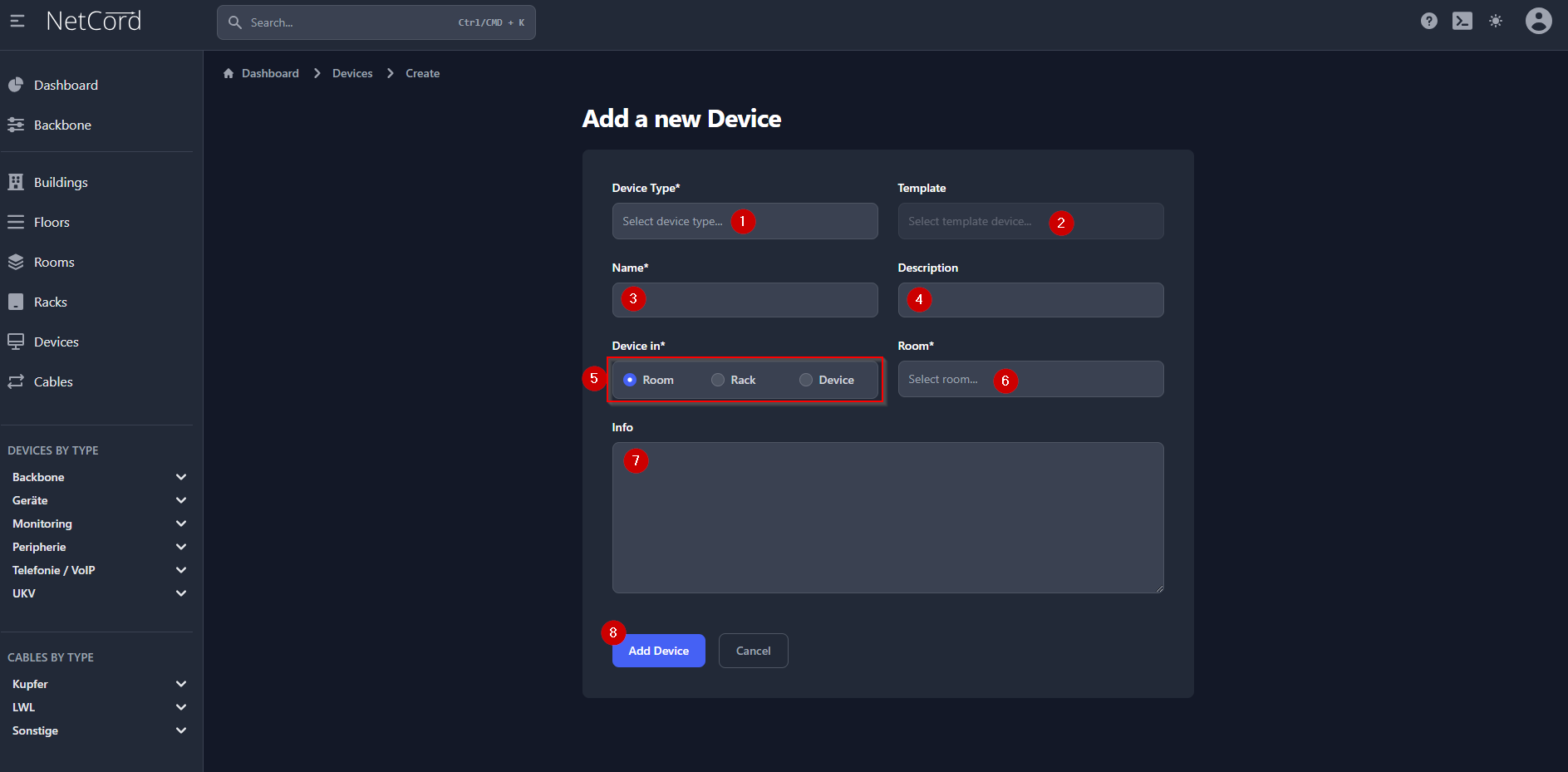
3 Panel mit Dose verbinden
In der Seitenleiste auf "Racks" (1) klicken, im Suchfeld die Rack ID oder Name eingeben (2) (alternativ kann im Haupt Suchfeld nach dem Rack gesucht werden (4)) und dann das entsprechende Rack anklicken (3). 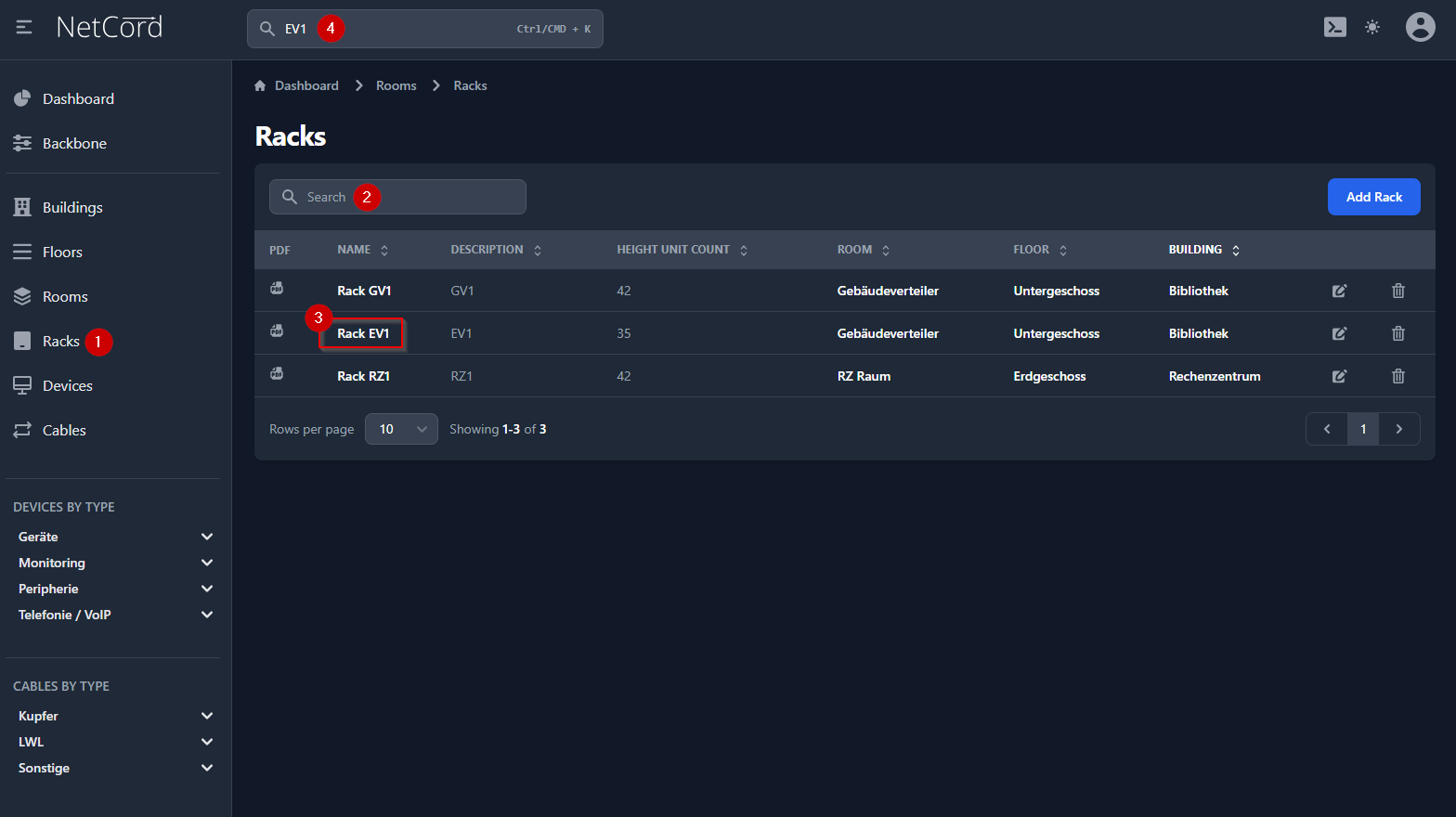
Das Panel, auf welchem die Dose terminiert, anklicken (1). 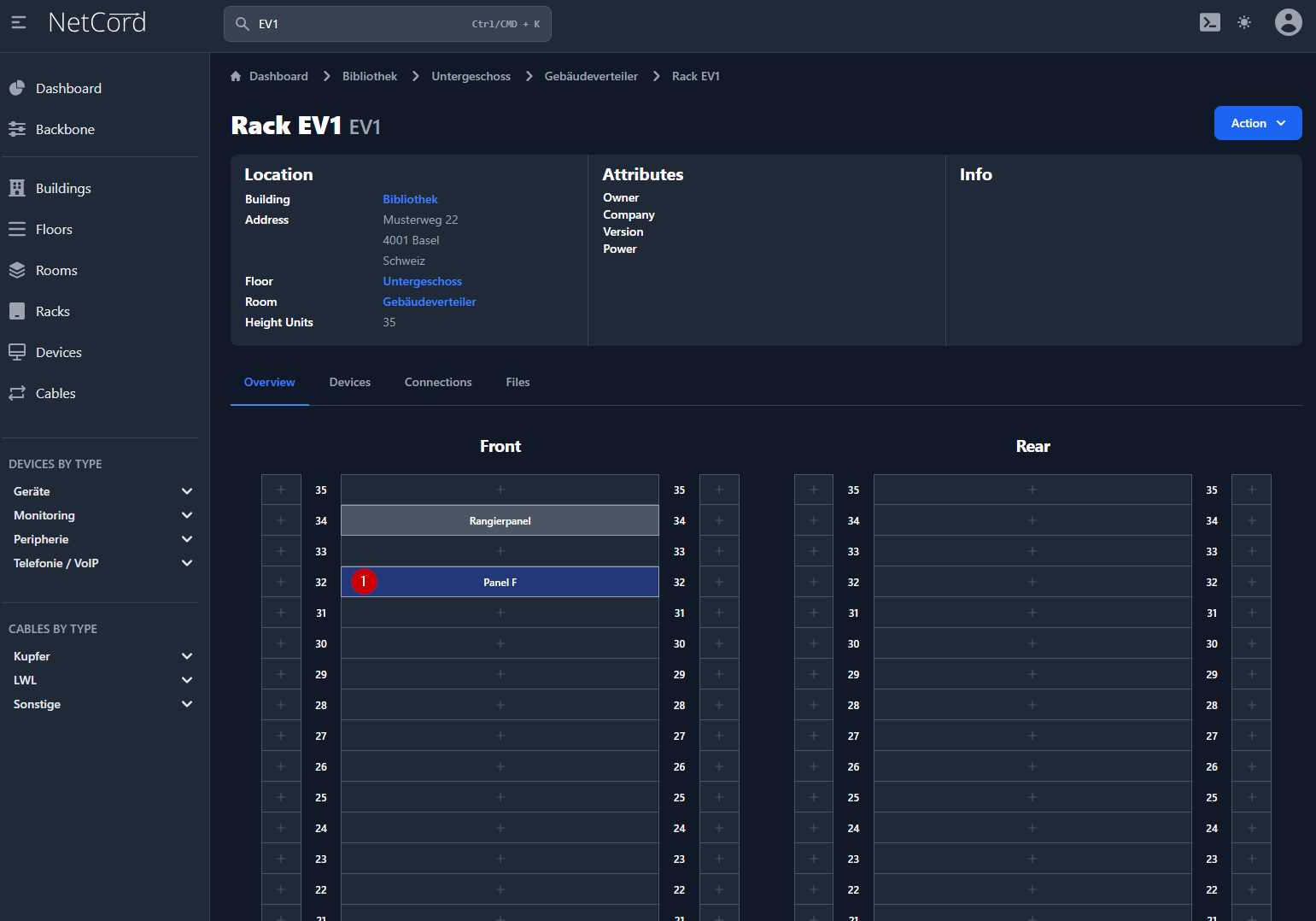
Unter Installationsverbunden bei dem Port, wo die Dose terminiert, auf "+" klicken (1). 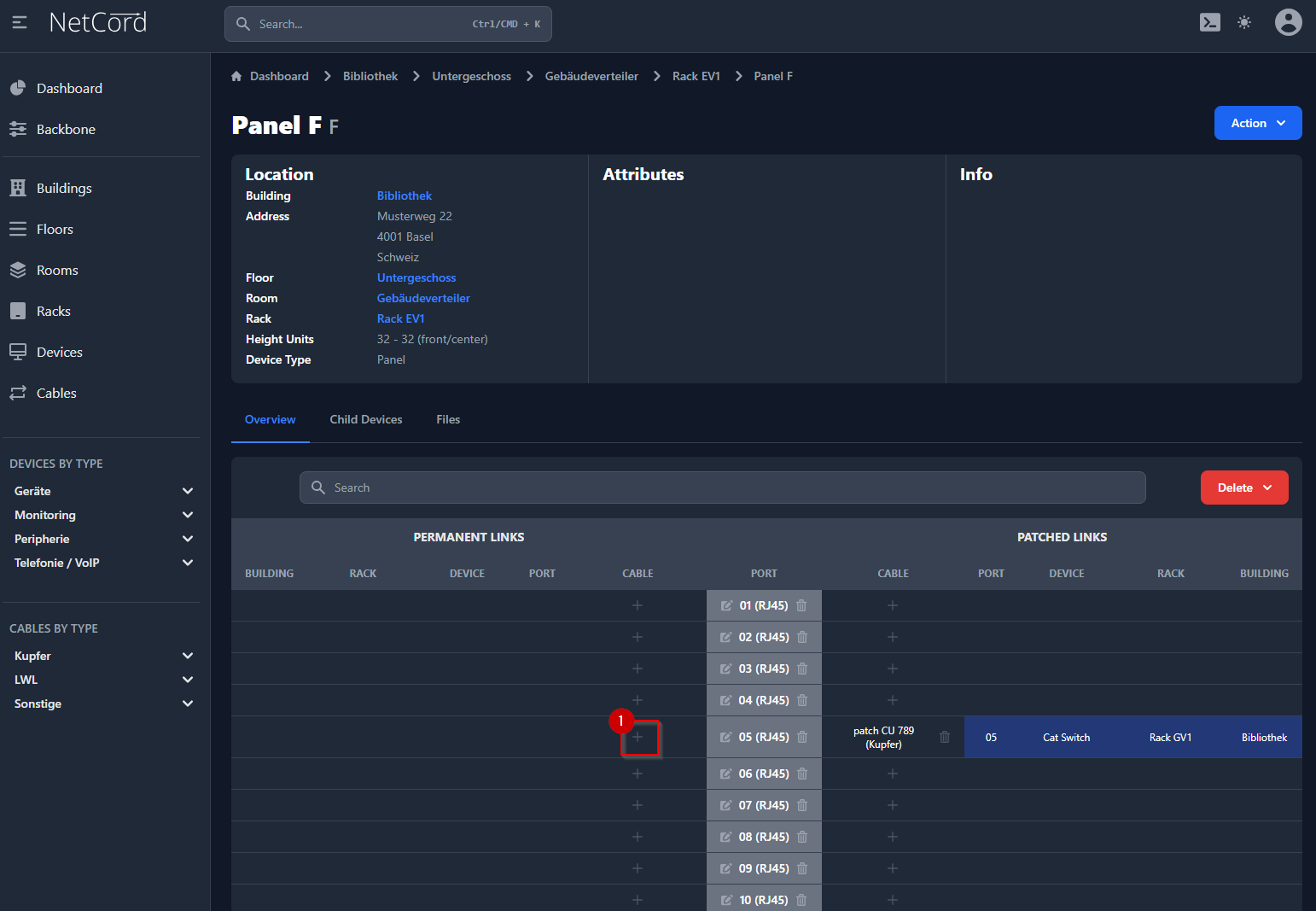
Es erscheint das Eingabefeld für Add new Connection:
- Anzahl der Verbindungen wählen (bei Kupferkabel ist es eine Verbindung)
- In unserem Beispiel wollen wir eine bestehende Beschriftung übernehmen, daher wählen wir "Cable". Falls sie den fortlaufenden Kabelzähler verwenden wollen, wählen sie "Labeler".
- Geben Sie die Beschriftung für das Kabel ein. In unserem Beispiel ist das "Install CU 0002"
- Hier wählen Sie die Kabelart
- Wählen Sie unsere Dose aus (Dose 1)
- den zu Verbindenden Port der Dose (da es eine Einfachdose ist, gibt es nur einen Port)
- Speichern und erstellen der Verbindung.
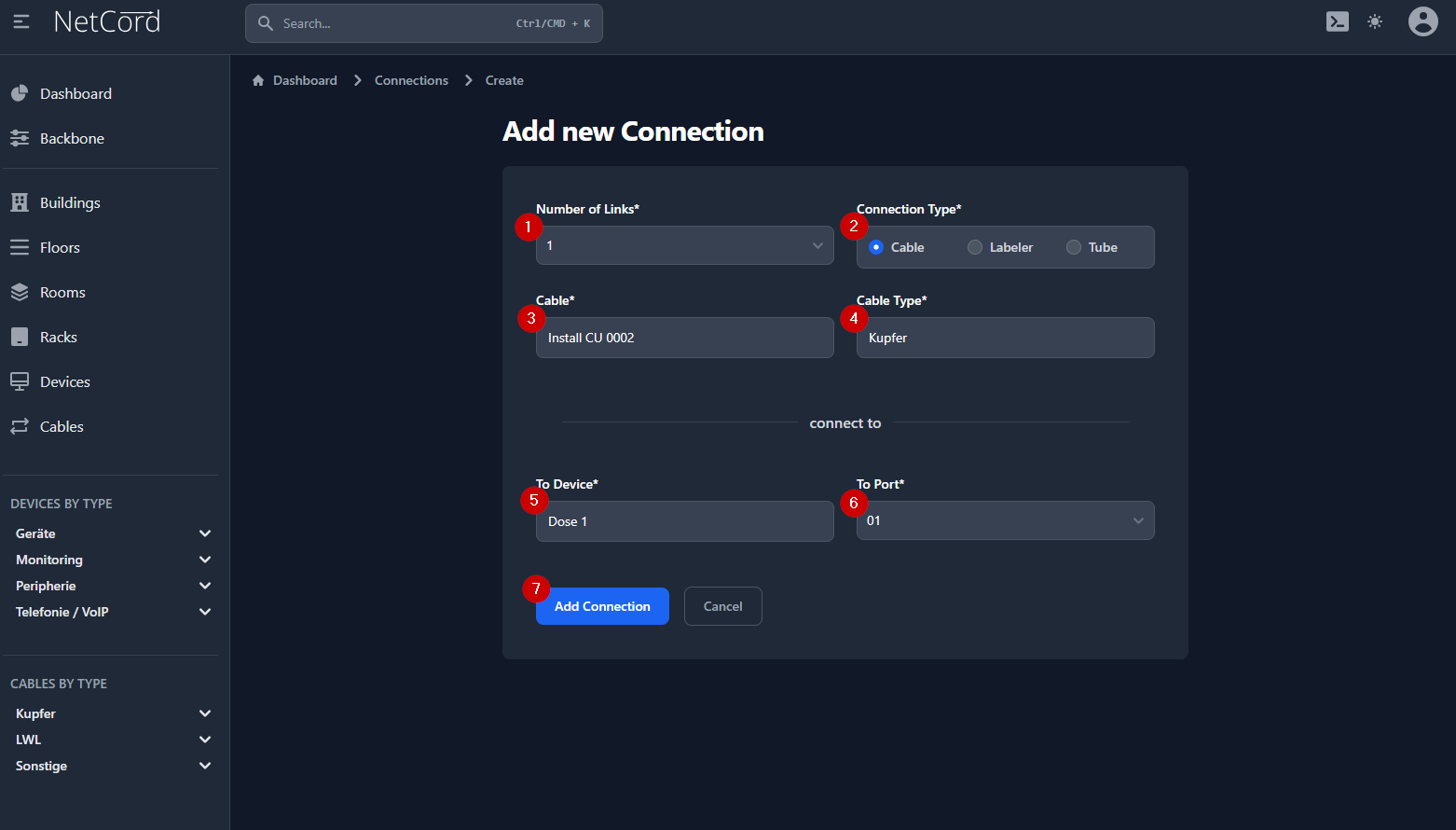
Die Installationsverbindung überprüfen:
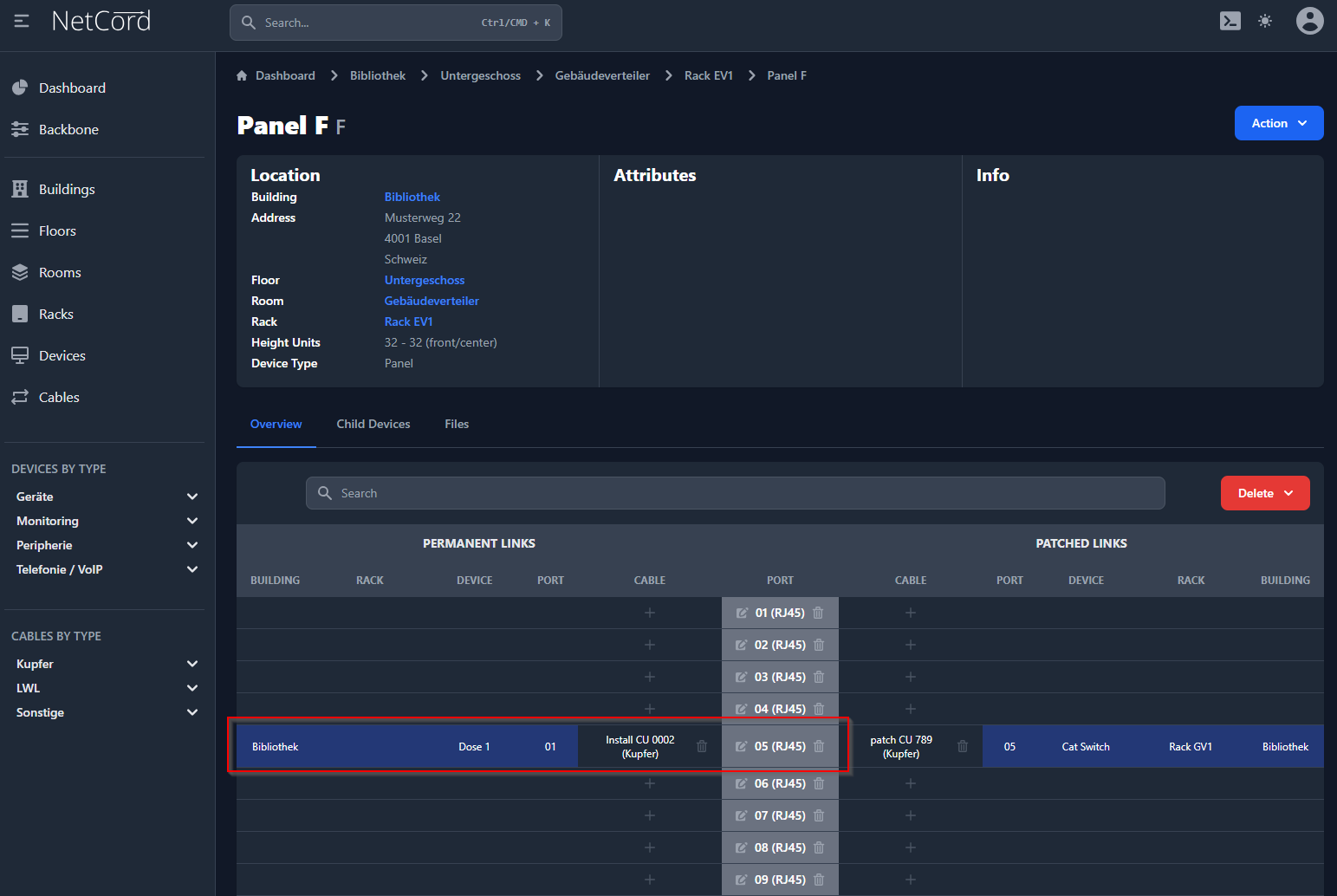
Die Verbindungen können alternativ auch über das anklicken des Ports (1) betrachtet werden.
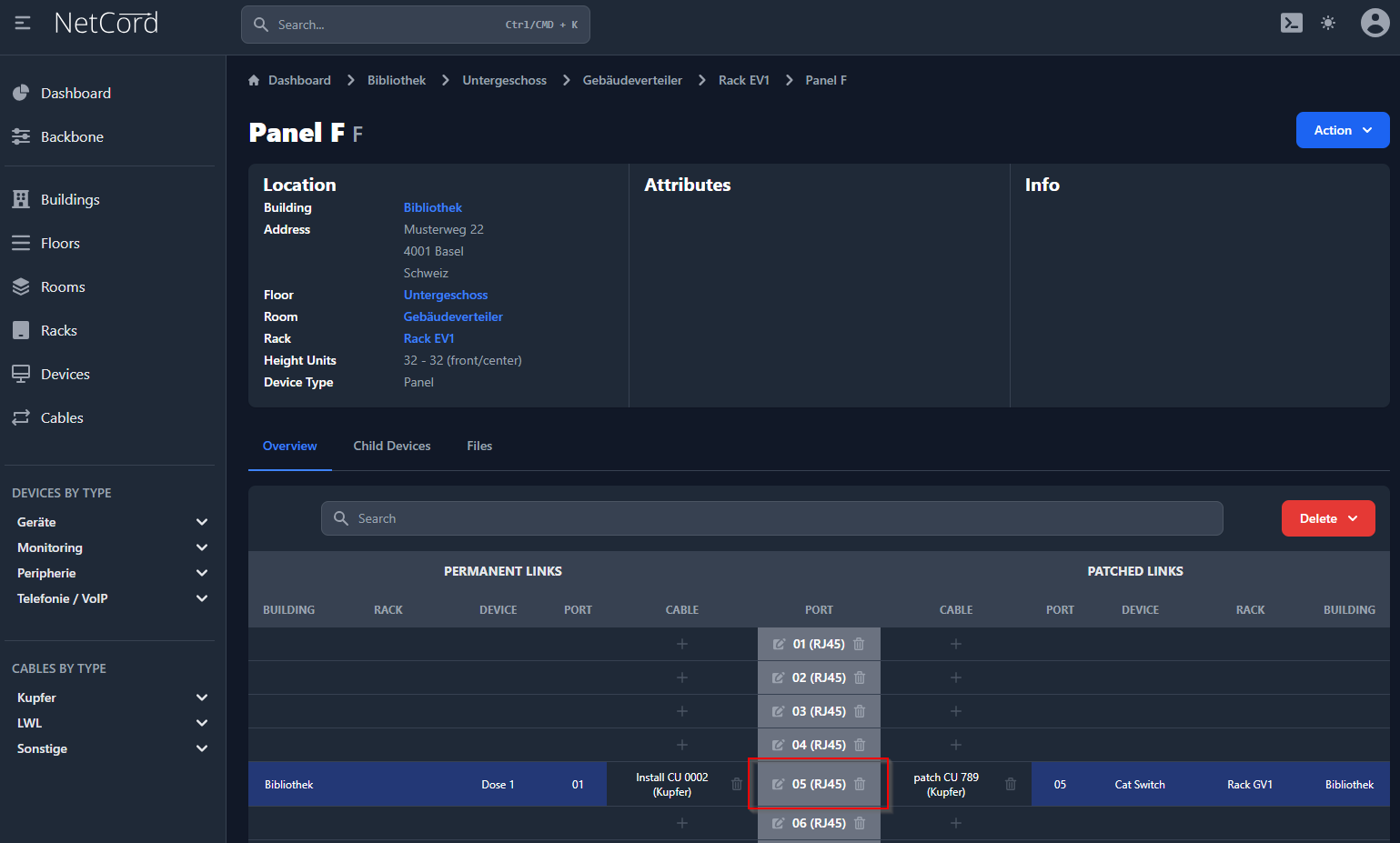
Hier wird der Verlauf der Verbindungen (festinstallierte Kabel, Patchungen und Geräte) bildlich dargestellt. Diese visuelle Darstellung ermöglicht es Ihnen, den Aufbau und die Struktur Ihres Netzwerks intuitiv zu verstehen und zu verwalten. Sie können die Verbindungen zwischen verschiedenen Netzwerkkomponenten anzeigen, einschließlich der physikalischen und logischen Verbindungen. Dies hilft bei der Fehlersuche, Planung und Dokumentation Ihrer Netzwerkarchitektur.
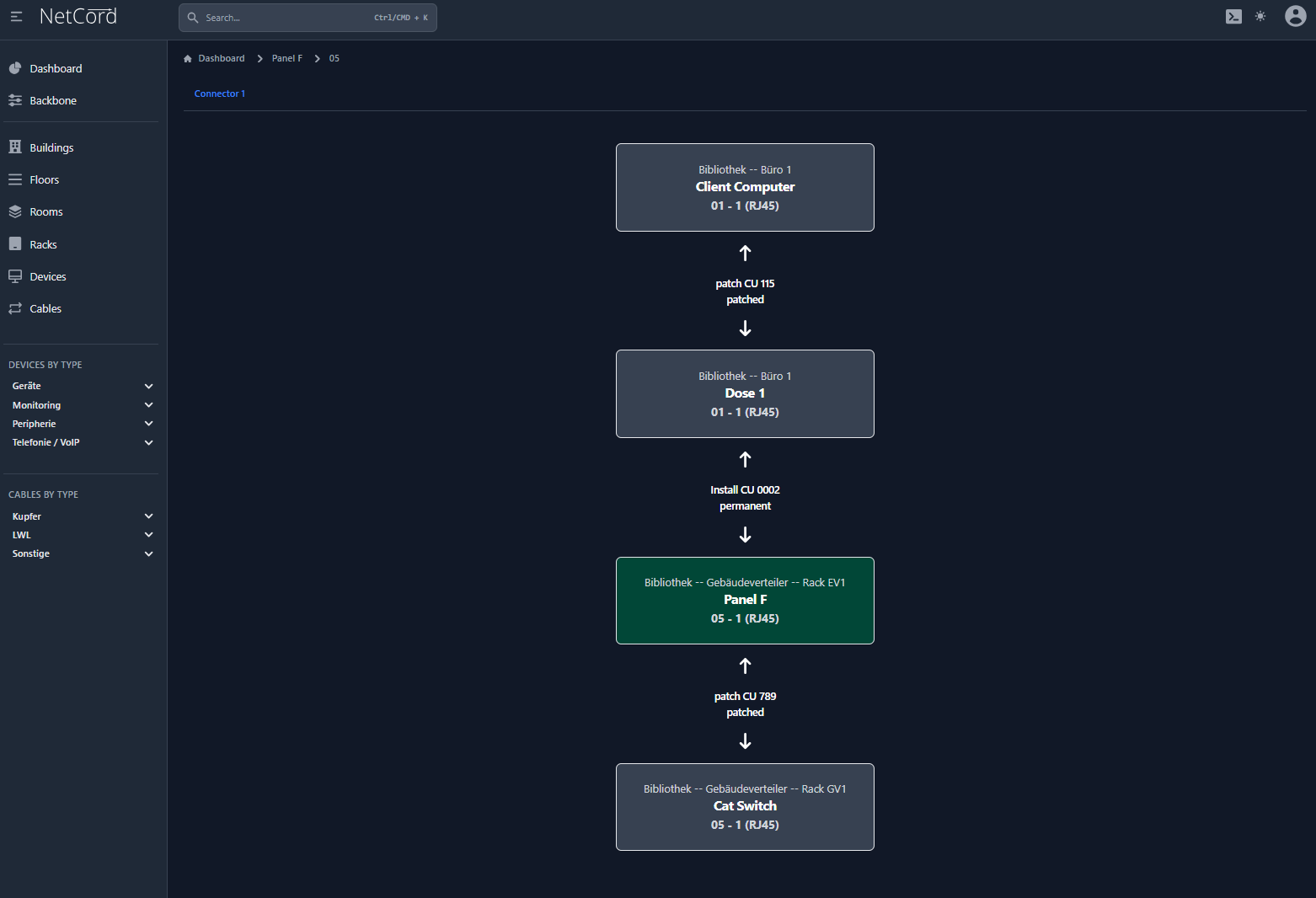
4 Client mit Dose verbinden
In der Seitenleiste auf "Devices" (1) klicken, dann zum Beispiel im Suchfeld nach "Dose" suchen. Anschliessend in der Liste (3) die entsprechedne Dose auswählen.
Bei Patchverbindungen auf das "+" Symbol (1) klicken. 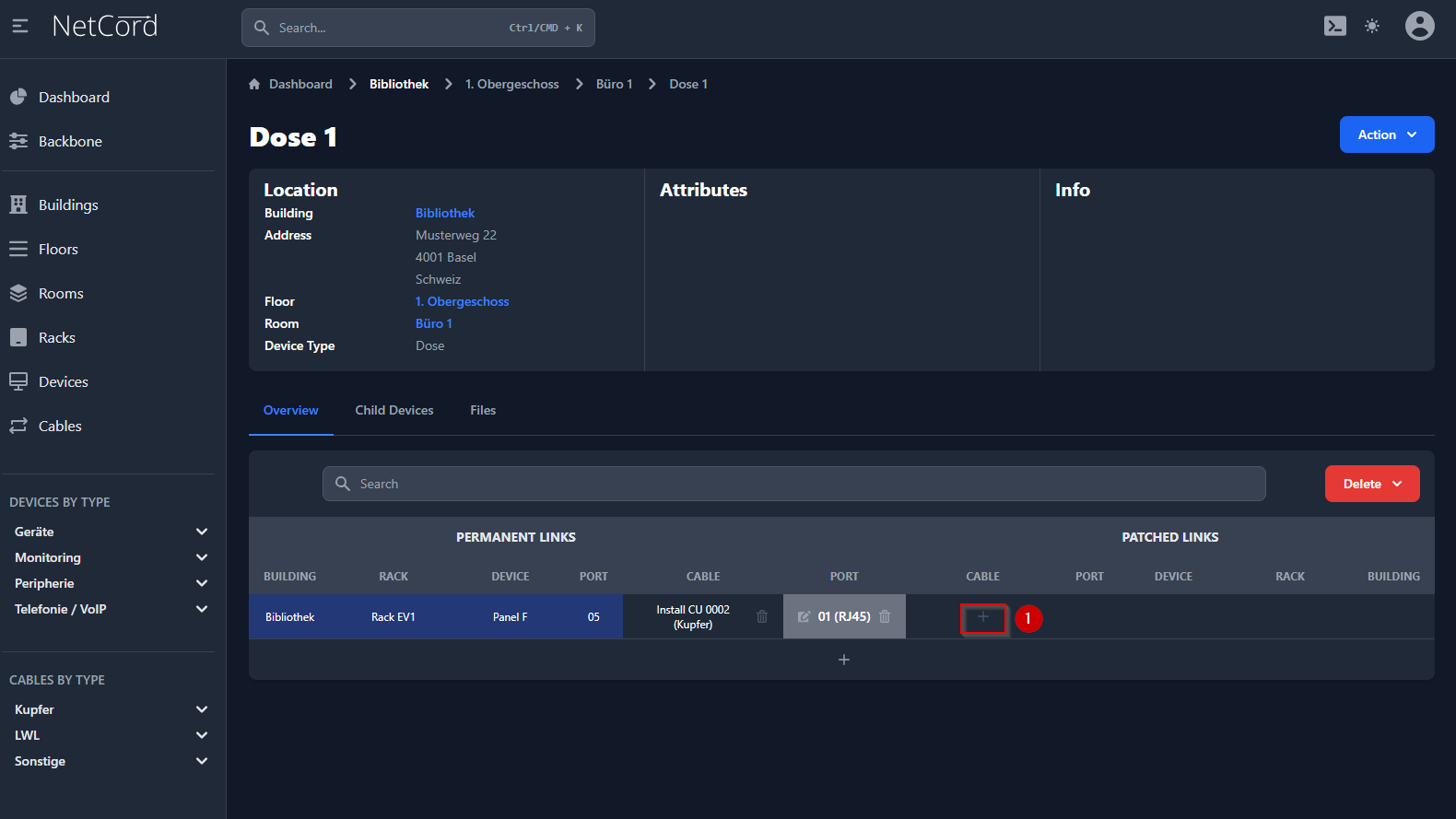
Es erscheint das Eingabefeld für Add new Connection:
- Anzahl der Verbindungen wählen (bei Kupferkabel ist es eine Verbindung)
- In unserem Beispiel wollen wir eine bestehende Beschriftung übernehmen, daher wählen wir "Cable". Falls sie den fortlaufenden Kabelzähler verwenden wollen, wählen sie "Labeler".
- Geben Sie die Beschriftung für das Kabel ein. In unserem Beispiel ist das "patch CU 115"
- Hier wählen Sie die Kabelart
- Wählen Sie unser Device aus
- den zu Verbindenden Port des Clients
- Speichern und erstellen der Verbindung.
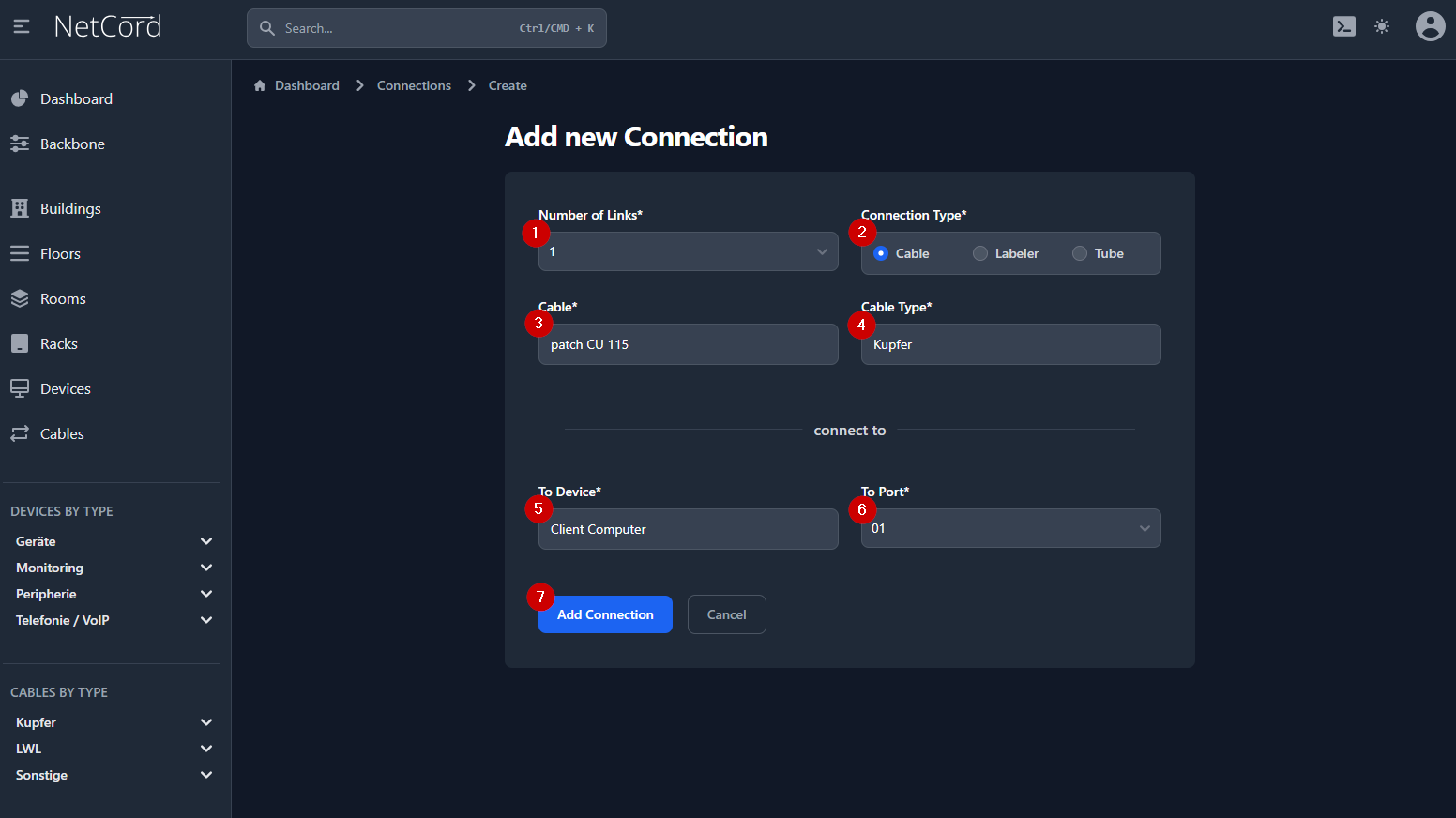
Die Patchverbindung überprüfen: 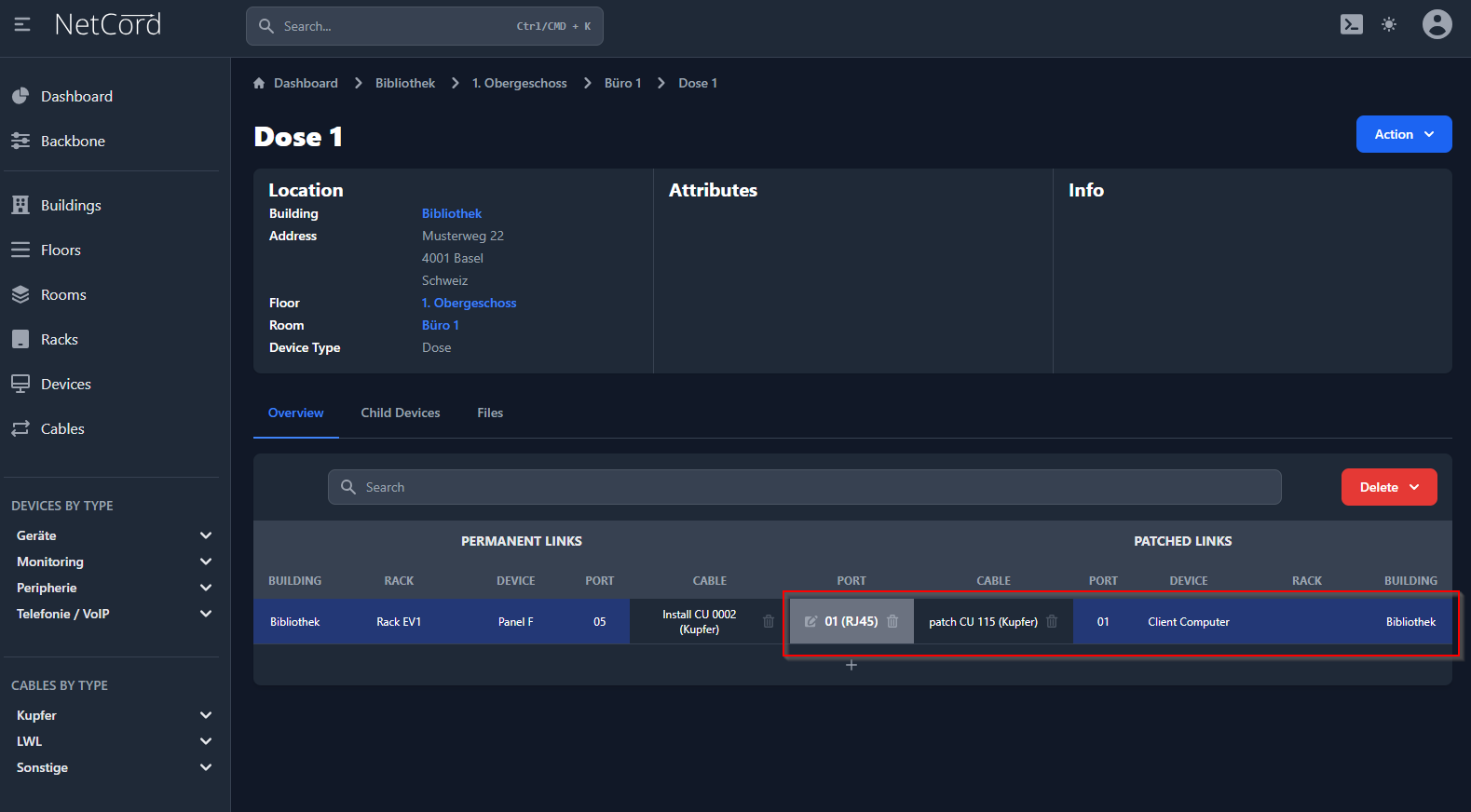
5 Switch mit Panel der Dose verbinden
Im Suchfeld nach dem Panel F suchen (im Beispielbild haben wir nach "bibli pane f" gesucht) (1) und dann das entsprechende Panel anklicken (2).
Ein alternativer Weg würde über das Rack und dann in der Rackansicht auf das Panel klicken, führen.
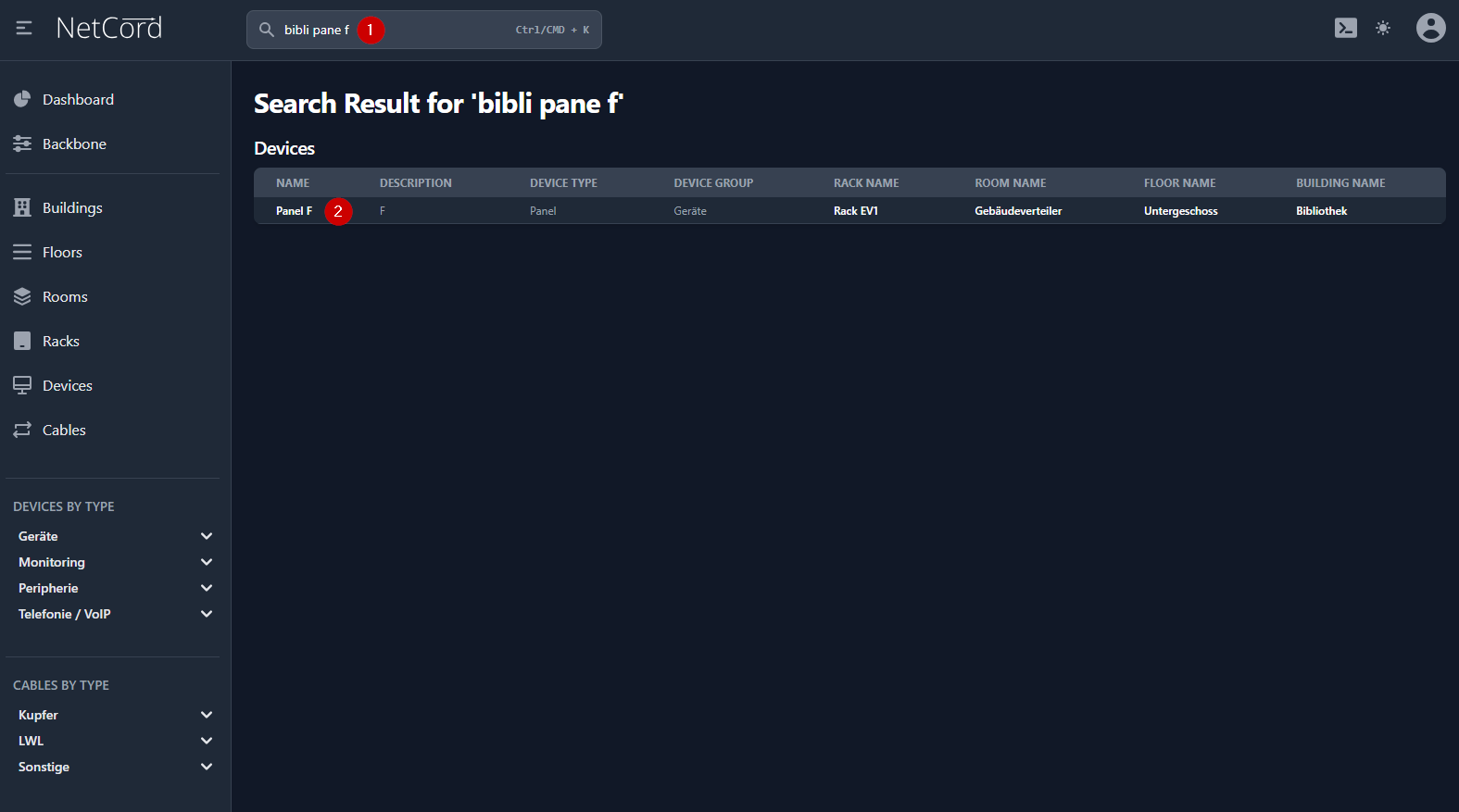
Unter Patchverbindungen bei dem Port, wo die Dose terminiert, auf "+" klicken (1). 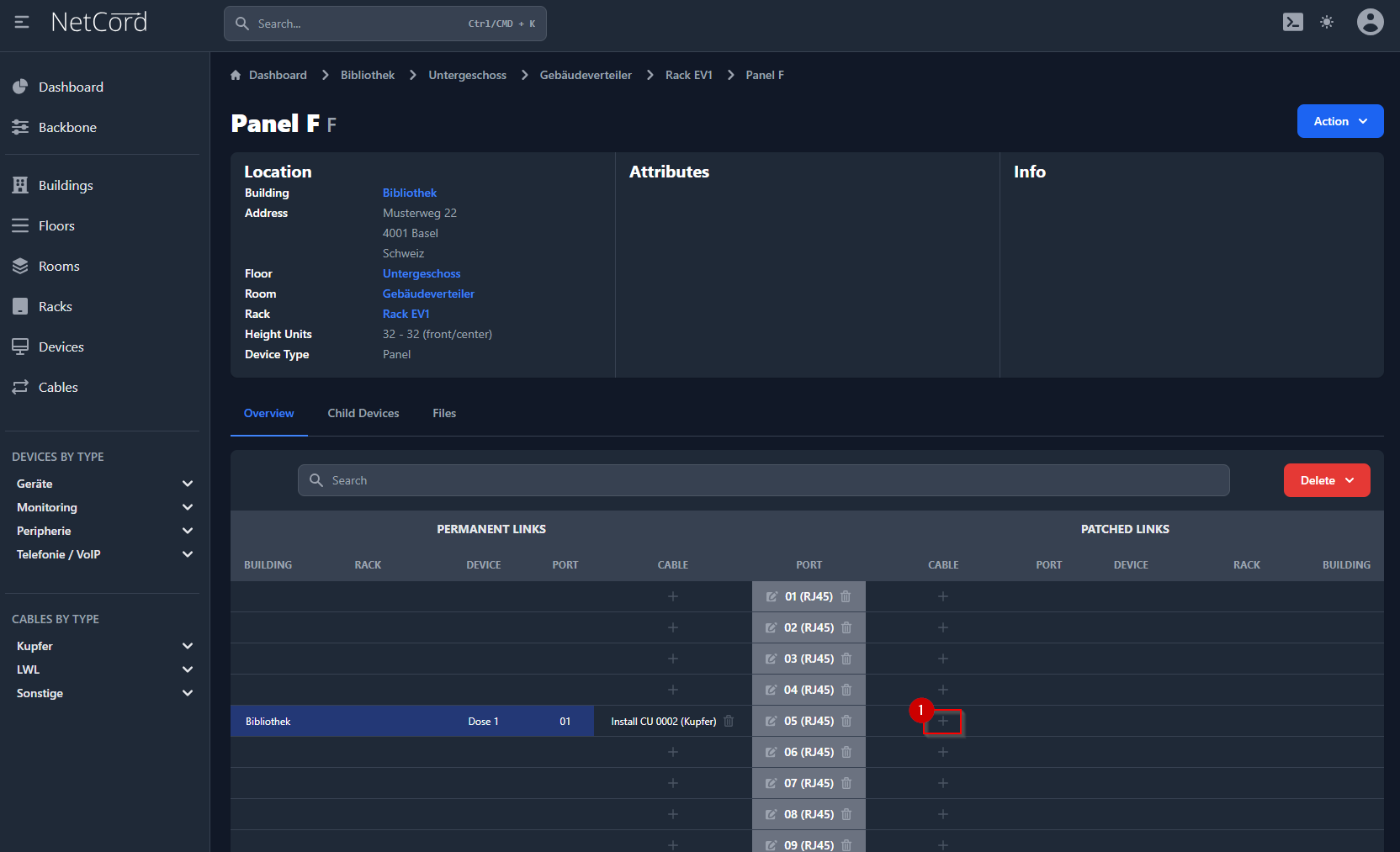
Es erscheint das Eingabefeld für Add new Connection:
- Anzahl der Verbindungen wählen (bei Kupferkabel ist es eine Verbindung)
- In unserem Beispiel wollen wir eine bestehende Beschriftung übernehmen, daher wählen wir "Cable". Falls sie den fortlaufenden Kabelzähler verwenden wollen, wählen sie "Labeler".
- Geben Sie die Beschriftung für das Kabel ein. In unserem Beispiel ist das "patch CU 789"
- Hier wählen Sie die Kabelart
- Wählen Sie unser Device aus (Cat Switch )
- den zu Verbindenden Port des Clients den sie patchen möchten
- Speichern und erstellen der Verbindung.
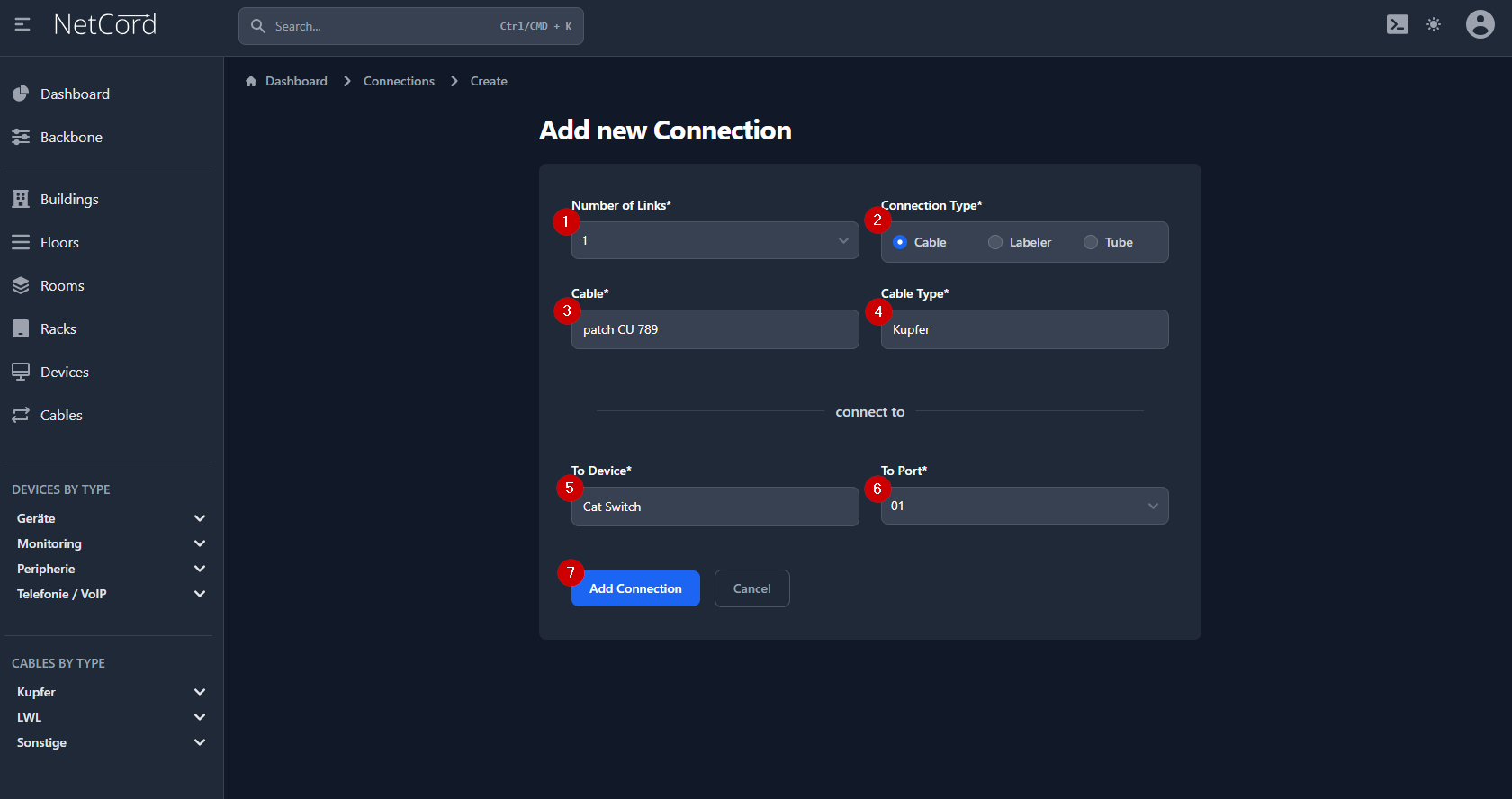
Patchverbindung überprüfen: