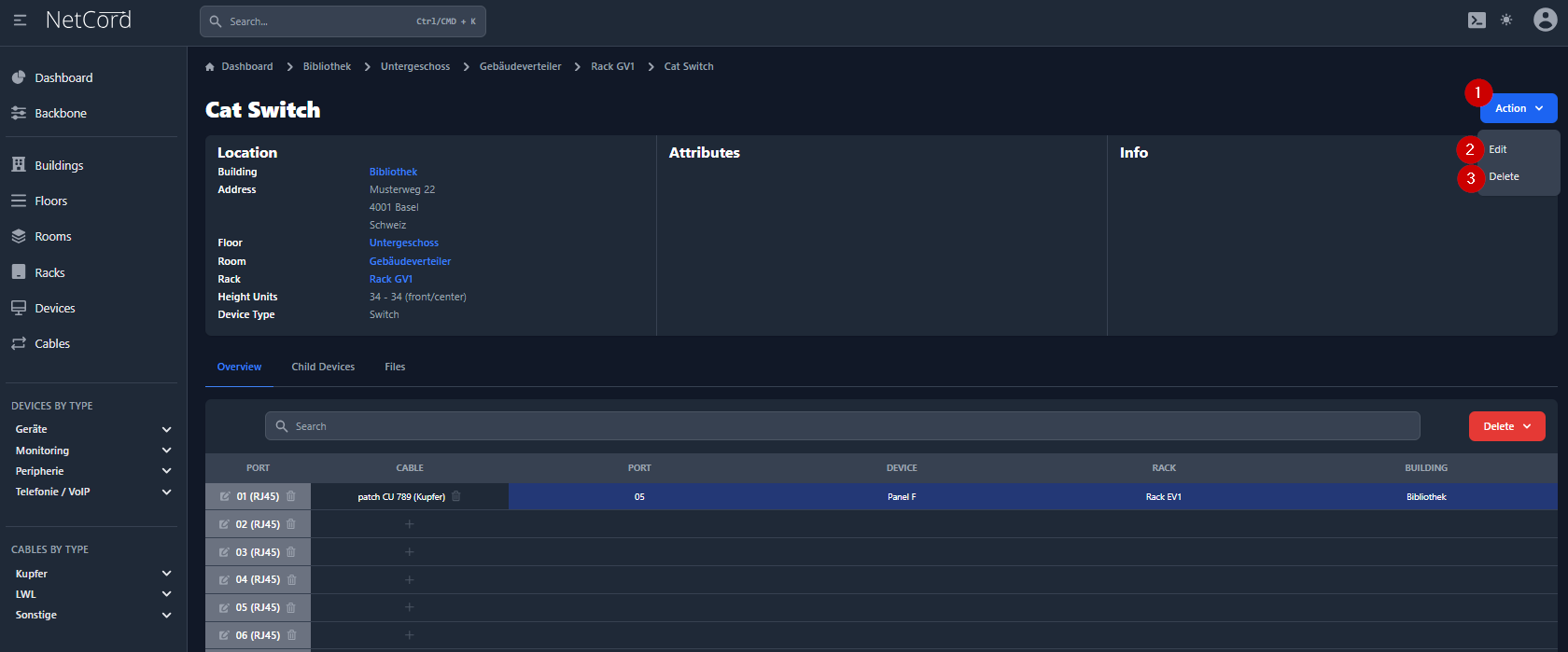Infrastruktur
Geräte
In diesem Abschnitt wird erläutert, wie Geräte in der Anwendung verwaltet werden können. Ein Gerät repräsentiert eine physische oder virtuelle Einheit im IT-Ökosystem. Dies kann ein Patchpanel, ein Switch aber auch ein Access Point sein. Alle Entitäten, welche in NetCord entweder einem Raum oder einem Rack zugewiesen werden, sind vom Typ her ein Gerät.
Gerätetypen und Gerätekategorien
In NetCord wird jedes Gerät einem bestimmten Gerätetyp (2) zugeordnet. Dieser Gerätetyp ist wiederum Teil einer übergeordneten Gerätekategorie (1). Diese Hierarchie bildet die Grundlage für die Menüstruktur innerhalb von NetCord.
Der Administrator hat die Fähigkeit, sowohl Gerätetypen als auch Gerätegruppen eigenständig anzulegen. Dabei dient die Gerätegruppe hauptsächlich strukturellen Zwecken, um eine klare und organisierte Übersicht zu gewährleisten.
Der Gerätetyp hingegen hat technische Implikationen: Er legt fest, ob ein Gerät in einer Liegenschaft, einem Rack oder beidem platziert werden kann. Weiterhin bestimmt er, ob ausschließlich Patchverbindungen, sowohl Patchverbindungen als auch Installationsverbindungen oder gar keine Verbindungen für das Gerät erstellt werden können.
Unter Devices (1) werden alle erfassten Geräte aufgelistet.
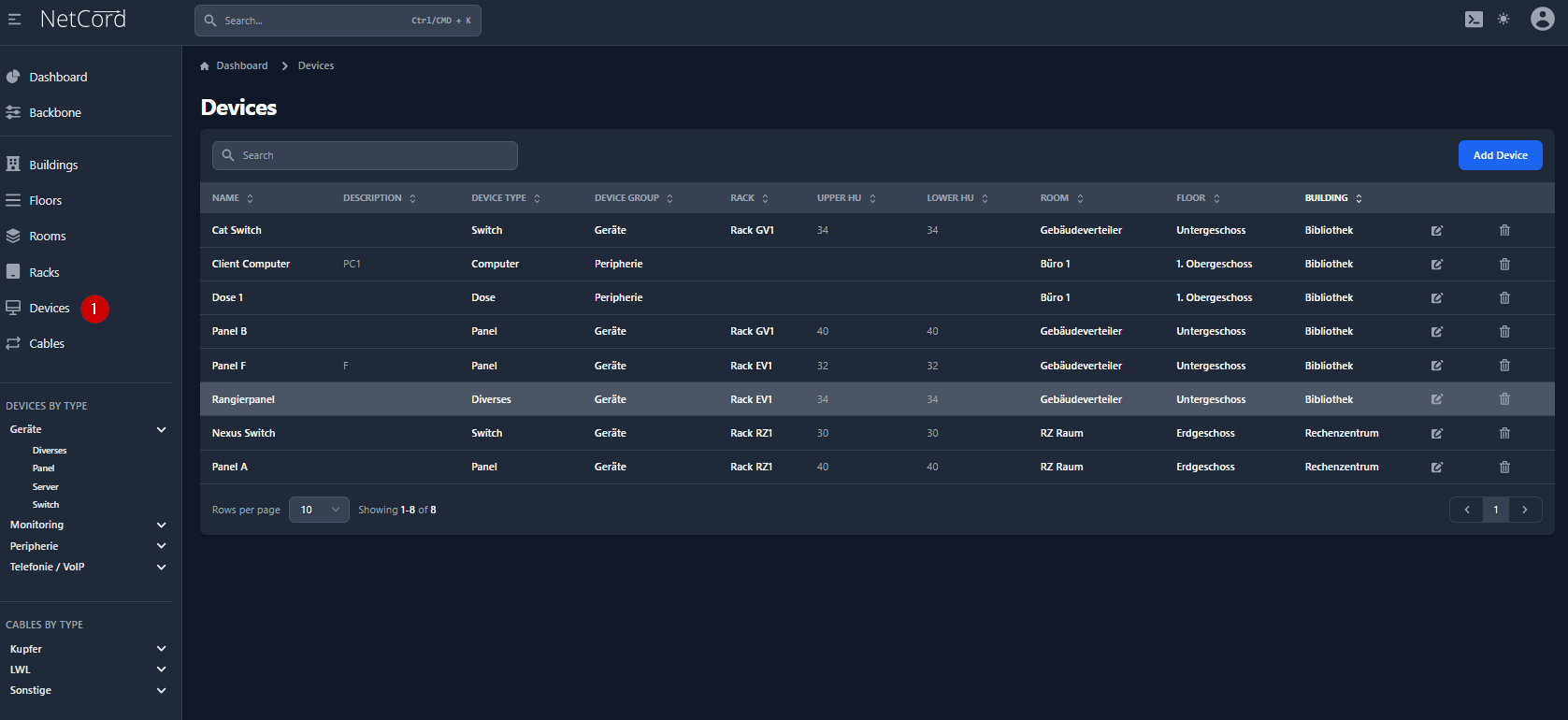
Unter Device Group (1) werden alle erfassten Gerätegruppen (2/3) aufgelistet.
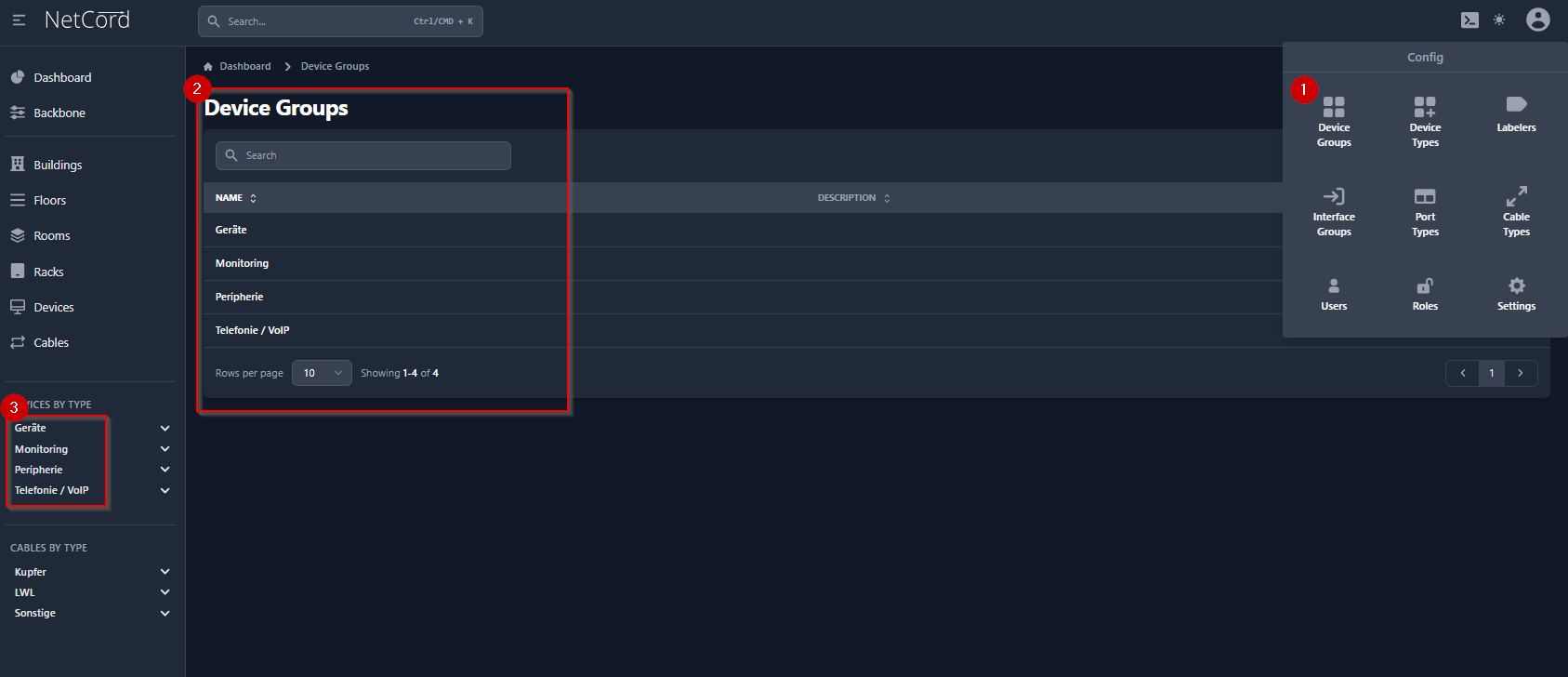
Unter Devices Type (1) werden alle erfassten Gerätetypen (2/3) aufgelistet. Alle Gerätetypen sind sind einer Gerätegruppe zugeordnet (4).
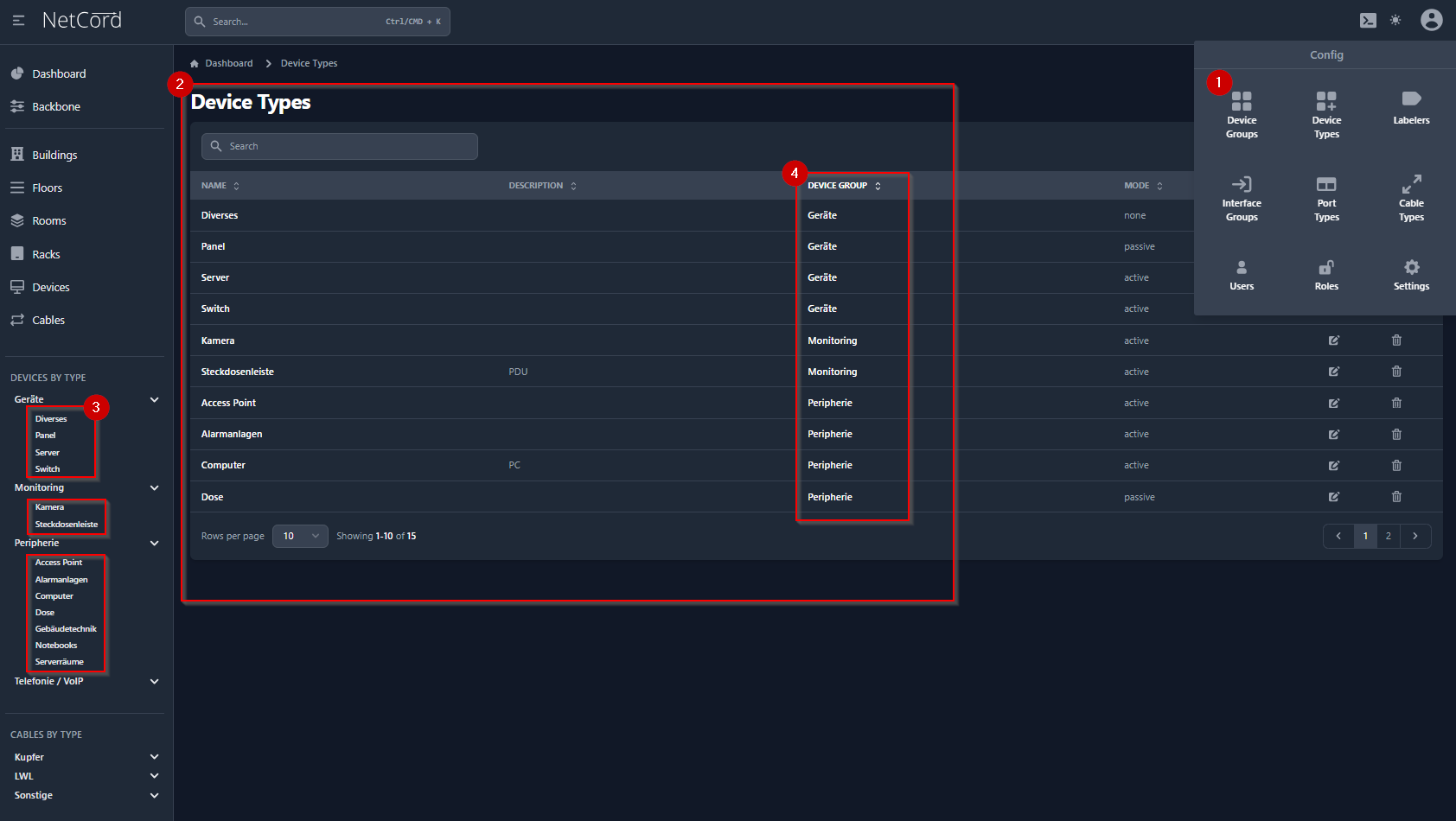
Hinweis!
Aufgrund der individuellen Anpassungsmöglichkeiten durch den Administrator können die Darstellung und Konfiguration der Gerätetypen und Gerätegruppen in einer NetCord-Instanz von gezeigten Screenshots oder Standarddarstellungen abweichen.
Alle Geräte eines Gerätetyps anzeigen
- Die Gerätegruppe welche den gewünschten Gerätetyp enthält anklicken.
- Auf den gewünschten Gerätetyp klicken.
- Hier werden alle gespeicherten Geräte in einer übersichtlichen Liste präsentiert.
- Durch Klicken auf den Namen eines Geräts können zusätzliche Informationen eingesehen werden.
- Sofern berechtigt, kann mit dem Button "Gerät erstellen" ein weiteres Gerät hinzugefügt werden.
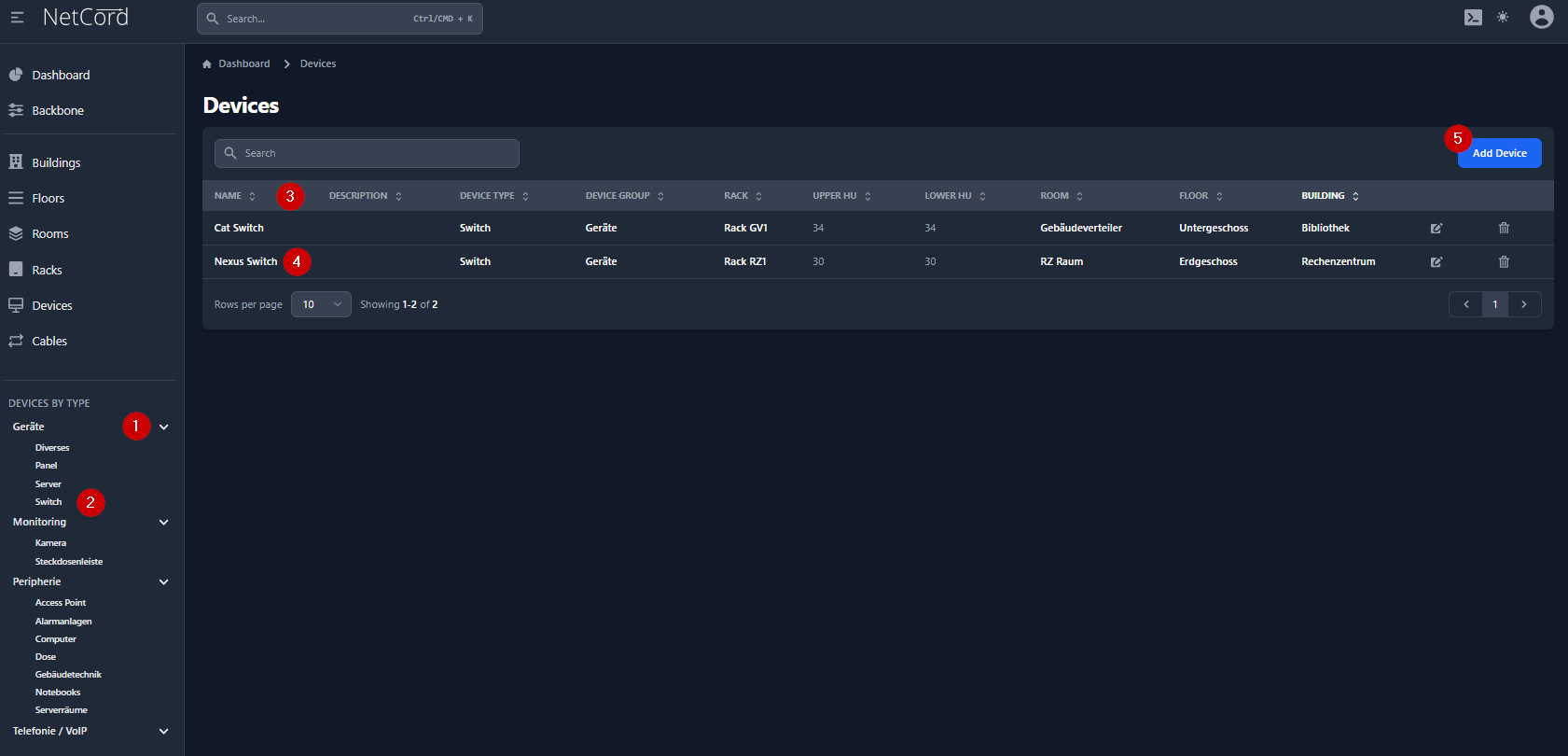
Gerät detailiert anzeigen
Wenn ein spezifisches Gerät ausgewählt wird, wird die Detailansicht dieses Geräts präsentiert. Hier finden Sie alle relevanten Informationen zum Gerät, Konfigurationen, Verbindungen und zugehörige Dokumentation.
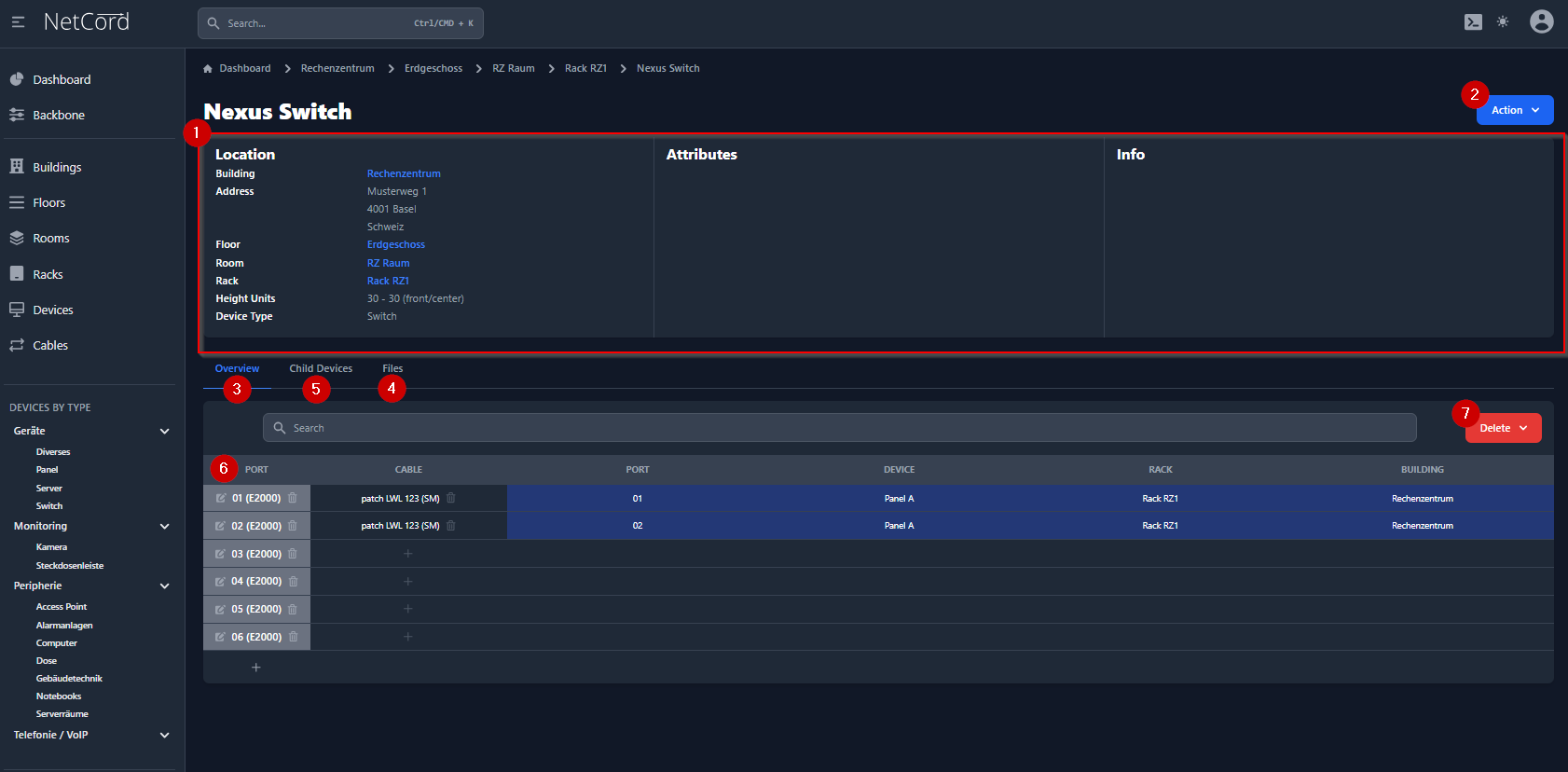
1 Übersicht des Geräts
- Standort: zeigt Informationen über den Standort des Geräts an, z. B. in welchem Rack, Raum oder Liegenschaft es sich befindet.
- Attribute: Hier werden die zusätzlichen Attribute des Gerätes gelistet. Der Administrator kann diese Attribute im Admin Menü definieren.
- Informationen: Zusätzliche Informationen zum Gerät werden hier dargestellt.
2 Aktionen für das Gerät
Je nach den Berechtigungen können verschiedene Aktionen für das Gerät durchgeführt werden:
- Gerät bearbeiten: Erlaubt das Editieren der Informationen des Geräts.
- Löschen: Entfernt das Gerät aus der Datenbank.
3 Detailansicht
Diese Ansicht listet alle Ports, Kabelnummern und zugehörigen Geräte, die mit dem betrachteten Gerät verbunden sind.
4 Enthaltene Geräte
Ein Gerät kann in einem anderen Gerät integriert sein. Solche integrierten Geräte werden hier aufgeführt.
5 Files (PDF)
Die zu dem Gerät zugeordneten PDF's können hier eingesehen werden.
6 Geräte Ports und Verbindungen
Die Ansicht bietet eine Auflistung aller Ports mit Portbezeichnung und Porttyp. Patchverbindungen sind auf der rechten und Installationsverbindungen (falls vorhanden) auf der linken Seite zu finden.
Hinweis!
Nur Geräte, deren Gerätetyp als "passiv" konfiguriert ist, unterstützen Installationsverbindungen.
In der Detailansicht werden für beide Verbindungstypen folgende Informationen bereitgestellt:
- Kabelnummer: Bei Vorhandensein einer Verbindung wird hier die Kabelnummer sowie der Kabeltyp angezeigt. Ein Klick auf die Kabelnummer leitet zur Kabelansicht weiter.
- nach: Der direkt über das Kabel verbundene Port sowie das zugehörige Gerät, Rack und Liegenschaft werden hier dargestellt. Ein Klick auf den angezeigten Link führt direkt zum verbundenen Gerät.
- Endgerät: Das am Ende dieser Verbindungskette liegende Gerät wird hier präsentiert. Ein Klick auf den angezeigten Link führt direkt zum Endgerät.
7 Löschen
Wenn Sie alle gepatchten Links (1) oder alle permanenten Verbindungen entfernen (2) möchten, klicken Sie auf das "Löschen" Feld. Falls Sie einzelne Verbindungen löschen möchten, klicken sie auf den "Abfalleimer" (3) bei den Kabeln. Wollen Sie einen Port des Gerätes löschen, klicken Sie auf den "Abfalleimer" bei dem entsprechenden Port (4).
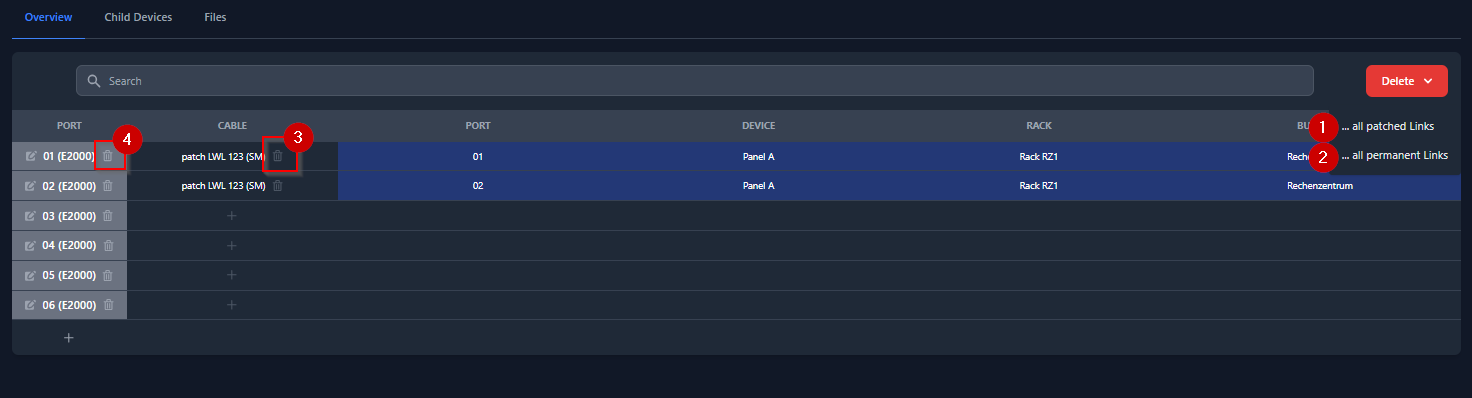
Neues Gerät hinzufügen
- Gehe zu den Devices und klicke den Button "Add Device".
- Folgende Informationen können für das Gerät eingegeben werden:
Geräte Angaben
- Device Type* Wählen Sie den Gerätetyp aus dem Dropdown-Menü aus. Diese Auswahl bestimmt die grundlegenden Eigenschaften und Einstellungen des Geräts.
- Template Wählen Sie eine Gerätetemplate aus dem Dropdown-Menü aus. Templates helfen, vordefinierte Konfigurationen und Einstellungen anzuwenden, um die Einrichtung zu erleichtern. Als Template werden bereits erfasste Geräte angezeigt, welche inkl. deren Einstellungen übernommen werden können.
- Name* Geben Sie einen eindeutigen Namen für das Gerät ein. Dieser Name wird verwendet, um das Gerät im System zu identifizieren.
- Description (Optional) Geben Sie eine Beschreibung für das Gerät ein, um zusätzliche Informationen bereitzustellen.
- Device in* Wählen Sie aus, wo das Gerät installiert wird. Dies umfasst die Auswahl von Raum, Rack und spezifischem Gerätestandort.
- Room: Wählen Sie den Raum aus, in dem das Gerät installiert wird.
- Rack: Wählen Sie das Rack im Raum aus, in dem das Gerät montiert wird.
- Device: Geben Sie den spezifischen Standort innerhalb des Racks an
- Room* Wählen Sie den Raum aus dem Dropdown-Menü aus, in dem sich das Gerät befindet. Diese Auswahl hilft bei der räumlichen Organisation der Geräte im System.
- Info (Optional) Geben Sie zusätzliche Informationen zu dem Gerät ein, wie z.B. Seriennummer, Modell oder Herstellerinformationen.
- Add Device Nachdem alle erforderlichen Felder ausgefüllt wurden, klicken Sie auf "Add Device", um das Gerät zum System hinzuzufügen. Stellen Sie sicher, dass alle Informationen korrekt sind, um eine ordnungsgemäße Integration zu gewährleisten.
Felder, die mit einem (*) markiert sind, müssen ausgefüllt werden
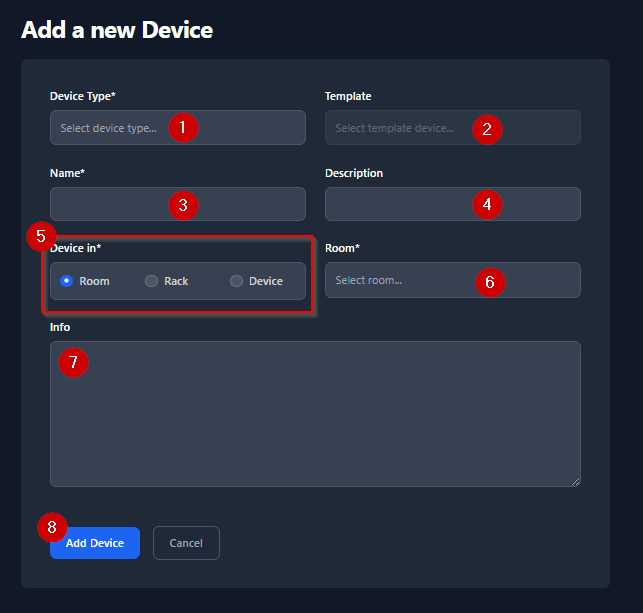
Gerät bearbeiten & löschen
Klicken sie auf Action (1)
Geräte Angaben können bearbeitet werden
Gerät kann gelöscht werden